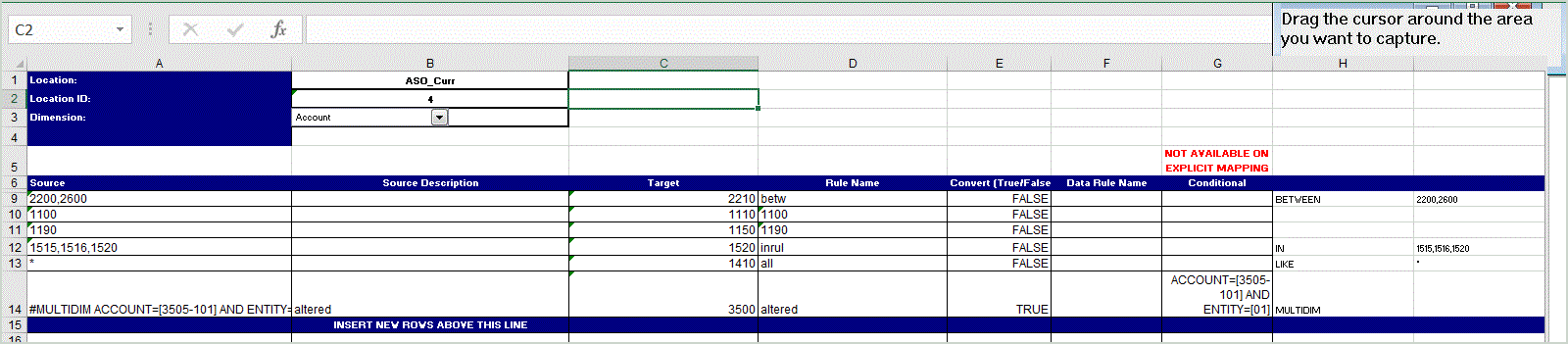Exporting the Map to Excel
When you export to Excel, you cannot re-import in that format.
To export member mappings to Excel:
- From the Data Integration home page, click
 to the right of the integration, and then select Map Members.
to the right of the integration, and then select Map Members. - From the Dimension drop-down, select the dimension to which to edit or add member mappings.
- From the Actions drop down, then Export drop-down, select Export to Excel.
For the Export to Excel method, mappings are exported to a Microsoft Excel spreadsheet. The spreadsheet uses the location name for the name of the spreadsheet.
- Open or save the XLS file to your hard drive.
- Open the spreadsheet.
- Select the Map tab.
- Enter the Location in cell B1, Location ID in cell B2, and select the dimension from the Dimension drop-down in cell B3.
- Complete the following column fields:
- In Source, enter the source dimension value.
You can specify wildcards and ranges when entering the source dimension.
-
Wildcards for unlimited characters—Use asterisks (*) to denote unlimited characters. For example, enter 548* or *87.8.
-
Wildcards for single character place holders—Use questions marks (?) to denote single character place holders. For example,
-
548??98
-
??82???
-
??81*
-
-
Range—Use commas (,) to denote ranges (no wildcard characters are allowed). For example, specify a range as 10000,19999.
(This range evaluates all values from 10000 to 19999 inclusive of both start and end values.)
In this case, Data Management considers all values from 10000 to 19999 to include for both start and end values.
-
In map—Use commas (,) to separate entries (no wildcard are characters allowed). You must have at least three entries or the map shows as a between map. For example, specify an In map as 10,20,30.
-
Multi-Dimension map—Use
#MULTIDIMto indicate its multidimensional mapping. Enter theDIMENSION NAME=[VALUE]and the value. The value follows the logic as wildcard, range, and In map. In the following example the search criteria are all accounts starting with 77 and UD1 = 240. For example,#MULTIDIM ACCOUNT=[77*] AND UD1=[240].
-
- In Source Description, enter a description of the source value.
- In Target, enter the target dimension value.
- In Change Sign, enter True to change the sign of the Account dimension. Enter False to keep the sign of the Account dimension. This setting is only used when mapping the Account dimension.
- In Rule Name, enter the integration name when the mapping applies to a specific data rule name.
Note:
If you are adding an Explicit mapping, the rule name must equal the source value.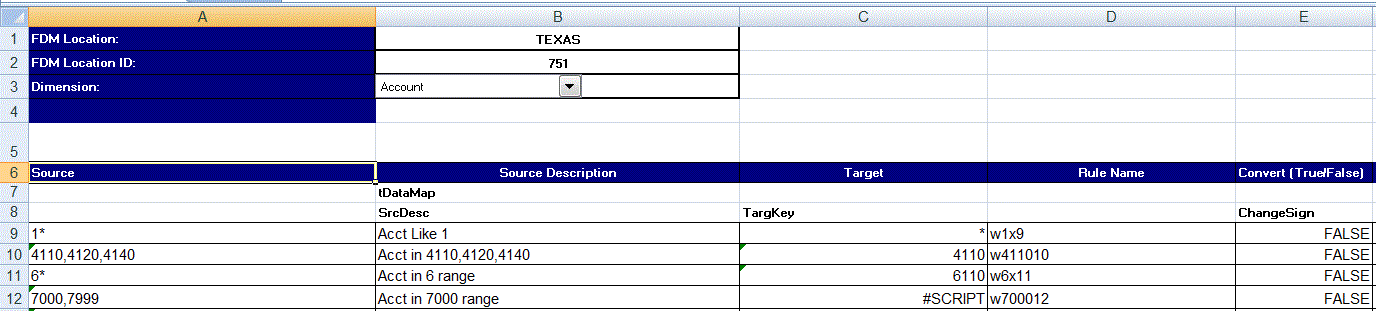
- In Source, enter the source dimension value.
- Click Export.