Writing Back Actuals to the Oracle General Ledger
When actual information is complete in your Oracle Fusion Cloud Enterprise Performance Management application, you can define the Cloud EPM application as a source and then write back data to the Oracle General Ledger from the Oracle ERP Cloud target application.
After specifying any necessary filters, you can then extract actual values from Cloud EPM and write them to Oracle General Ledger. In the Run Integration step, the data is written to a flat file, which in turn is copied to a file repository. When data is written back, journal entries are created in the Oracle General Ledger.
On the Oracle ERP Cloud side when configuring the ERP system, make sure the Oracle Fusion ERP Essbase cube has been created using the "Create General Ledger Balances Cube." In addition, scenarios must already be set up in the Oracle Fusion ERP Essbase cube using the "Create Scenario Dimension Members" job.
An Oracle ERP Cloud /Cloud EPM integration requires that you have the privileges or user role and data access to work with all ERP ledgers to be integrated.
To write back to the Oracle ERP Cloud:
-
From the Data Integration home page, and then from the Actions menu, then from the Setup actions drop-down, select Applications.
-
From the Application page, click
 to the right of the Cloud EPM
source application, and then select Application Detail.
to the right of the Cloud EPM
source application, and then select Application Detail.
-
Select the Options tab.
-
From the Balance Type drop-down, select Actual.
-
In Journal Source, enter a description of the journal source that matches the journal source defined in Oracle ERP Cloud.
-
In Journal Category, enter a description of the journal category that the matches the journal category in Oracle ERP Cloud.
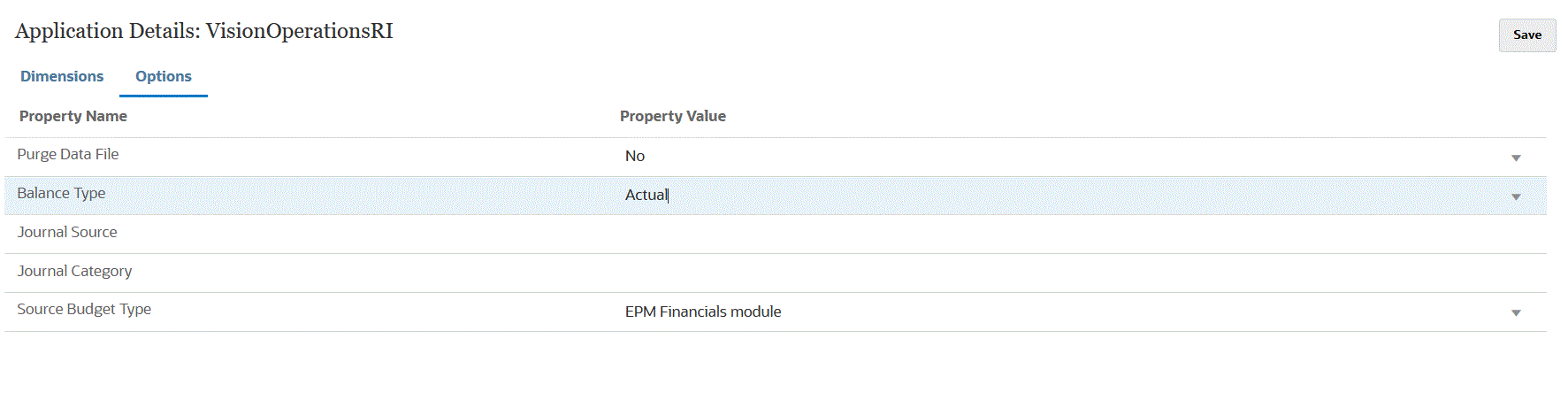
-
Click Save.
-
From the Data Integration home page, click
 , then on the Create Integration page, create the
integration between the source data to the target, and then click Save and
Continue.
, then on the Create Integration page, create the
integration between the source data to the target, and then click Save and
Continue.
-
In Name and Description, enter a name and description for the new integration.
-
In Location, enter a new location name, or pick an existing location to specify where to load data.
-
From the Source (
 ) drop-down, select the name of the Cloud EPM application from the
drop-down.
) drop-down, select the name of the Cloud EPM application from the
drop-down.
-
From the Target (
 ), select the Oracle ERP Cloud
application.
), select the Oracle ERP Cloud
application.
-
From Cube, select the plan type of the target system.
-
From Category, select the category mappings for categorizing and mapping source system data to a target Scenario dimension member.
The categories listed are those that you created in the setup, such as "Actual." For more information, see Managing Category Mappings.
-
Optional: Select any applicable location attributes for the integration. For more information, see Selecting Location Attributes.
- Click Save and Continue.
-
-
On the Map Dimensions page, map the dimensions in the Oracle ERP Cloud source application to the dimensions in the Cloud EPM application.
If you are adding new dimensions or editing an existing dimension, complete the following:
-
In Column, specify the field number from the file to import.
-
In Select Source Dimension, specify the name of the source dimension to assign to the target application.
Multiple source columns of the same dimension can be mapped to target dimensions. For example, you can map four "Account" source columns.
-
Add a source or target expression: assign an expression that operates on values directly from the source or target.
Be sure to map a source for the target dimension "Ledger."
You can map a dimension like "Entity" to the ledger and define any necessary data load mapping to convert to the Oracle General Ledger name. If you are writing back to a single ledger, enter the name of the ledger in the expression column.
Optional: If you want to populate any additional reference data and/or attribute data for each journal, use the Attribute columns to map the columns.
Attribute columns, Attribute1 to Attrbute10, are reserved for REFERENCE1 TO REFERENCE10. In this case, you need to also add the REFERENCE column as a dimension and map it to the ATTR column in the target application. For example, to populate REFERENCE3, then insert dimension details and give it an appropriate name, assign the type of Attribute and then assign data column ATTR3. (ATTR11 to ATTR30 are reserved for ATTRIBUTE1 TO ATTRIBUTE20. Attribute1 is stored in ATTR11, Attribute2 is stored in ATTR12 and so on.)
For more information, see Mapping Dimensions.
-
-
From Map Members page, map any members from the source to target.
To map all members to the Oracle ERP Cloud "as is" without any modification, select All for the Mapping Type, click Add, and on the Add Map Member page, in Source, enter: *, and in Target, enter: *.
For more information, see Mapping Members.
-
Click Save and Continue.
-
From the Data Integration home page, and then from the Actions menu, select Period Mapping.
The period mapping is used to convert periods to Oracle General Ledger accounting calendar periods for the transfer.
-
Select the Application Mapping tab.
-
From Application Mapping page, then Target Application, select the Oracle General Ledger application from the Oracle ERP Cloud to which to write back data.
-
Click
 to add a separate row for each period that is to receive actual amounts and
complete the following.
to add a separate row for each period that is to receive actual amounts and
complete the following.
Note:
When specifying the period, the starting and ending periods should be within a single fiscal year. Providing date ranges that cross fiscal year results in duplicate data.
-
Define a Period Key, Target Period Month and Target Period Year.
-
Period Key—Specify the last day of the month to be mapped from the target system.
Use the date format based on the locale settings for your locale. For example, in the United States, enter: the date using the MM/DD/YY format.
-
Target Period Month—The values in this field need to match the accounting calendar for the ledger in the Oracle General Ledger, which receives the transferred amounts.
-
Target Period Year—Use values that corresponds to the accounting period (as defined in the Target Period Month column).
Once you select a value, information about the period key, prior period key, period name, and the target period month are populated automatically.
-
-
From the Data Integration home page, click
 to the right of the file-based integration, and then select
Options.
to the right of the file-based integration, and then select
Options.
-
Complete the following:
-
In File Name, select the data file name from which you are loading data. It may be the same one from which you created the data source application, or another file that has data as well as the appropriate header.
When only the file name is provided, then data must be entered for a single period on the Rules Execution window.
To load multiple periods, create a file for each period and append a period name or period key to the file name. When you execute the rule for a range of periods, the process constructs the file name for each period and uploads it to the appropriate POV.
-
From Directory, specify the directory to which the file has been assigned.
To navigate to a file located in a Data Integration directory, click Select, and then choose a file on the Select page. You can also select Upload on the Select page and navigate to a file on the Select a file to upload page.
If you do not specify a file name, then Data Integration prompts you for the file name when you execute the rule.
-
To load data into multiple periods, in the File Name Suffix Type drop-down, select Period Name or Period Key.
A suffix is appended to the file name, and Data Integration adds the file extension after adding the suffix. When you leave the file name blank, then the system looks for a file with a suffix. When the file name suffix type is provided, then the file name is optional in this case, and it is not required on the Rule Execution window.
If the file name suffix type is a period key, the suffix indicator and period date format are required (as the suffix set) in the file name and must be validated as a valid date format. In this case, when you run the rule, enter 1_.txt in the file name field and select "Period Name" for the suffix indicator. Then run the rule for the January to March periods.
For example, specify:
-
1_Jan-2019.txt
-
1_Feb-2019.txt
-
1_Mar-2019.txt
-
-
In Period Key Date Format, specify the data format of the period key that is appended to the file name in JAVA date format. (SimpleDateFormat).
-
Click Save.
-
-
Click Save.
-
Run the integration.
In the Run Integration step, data is written to a flat file, which in turn is copied to a file repository. When data is written back, journal entries are created in the Oracle General Ledger of the Oracle ERP Cloud.
For more information, see Running an Integration.