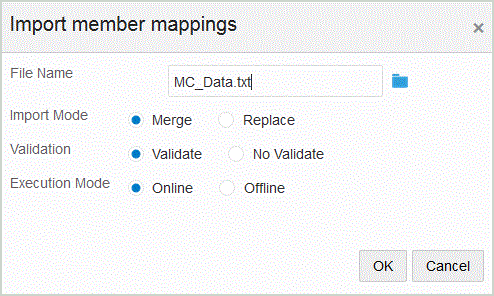Import Member Mappings
You can import either a current dimension or all member mappings from a selected CSV and TXT file format, and then you can create mappings. Import member mappings support merge or replace modes, along with validate or no validate options for target members.
To import member mappings: