Defining Locations
A location is the level at which a data load is executed in Data Management. You define locations to specify where to load the data. Additionally, Locations enable you to use the same import format for more than one target application where the dimensionality of the target applications is the same.
The Location feature also enables you to specify free form text or a value using the integration option feature. Text or values entered for a location can be used with your Data Management scripts.
Note:
You can create duplicate locations with the same source system and application combination.
To create, edit, and delete import locations:
-
On the Setup tab, under Integration Setup, select Location.
-
In Location, click Add.
-
From Location Details, in Name, enter the location name.
-
From Import Format, enter the import format.
The import format describes the source file structure, and it is executed during the source file import step. Data Management supports file-based imports for those users who do not have direct connections to their source data but do have source data residing in a text file. A corresponding import format must exist before it can be used with a location.
Additionally:
- The source system is automatically populated based on the import format.
- The Source field displays the source application based on the import format.
You can also click
 and select an import format.
and select an import format.
For more information about import formats, see Defining Import Formats for File-Based Mappings.
-
In Target Application, specify the target application associated with this location.
You can also click
 to search for a target application.
to search for a target application.
-
In Functional Currency, specify the currency of the location.
Note:
For Financial Consolidation and Close and Tax Reporting customers: To load data to actual currency rather than entity currency when the currency is fixed, set the currency in the Functional Currency field in the Location option. You can also add a Currency row in the import format and map it. See Defining the Import Format.
In Consolidation Value for Financial Consolidation and Close customers, you can also specify the Parent Input, Contribution Input, and the Translated Currency Input in this field to create and post journals to different currencies other than the entity currency.
-
In Parent Location, enter the parent assigned to the location.
Parent mappings are used to share mappings with other locations. Enter mappings at the parent location, and the related locations can use the same mappings. Multiple locations can share a parent. This feature is useful when multiple locations use one chart of accounts. Changes to a child or parent mapping table apply to all child and parent locations.
- Optional for an Financial Consolidation and Close
consolidation dimension: In Consolidation Value,
you can load the consolidation dimension associated with the FCCS_Entity Input
entity, or if you are using a multi-currency application, you can load different
override rates or amounts to different source members.
The Consolidation dimension allows you to report on details used to perform the various stages of the consolidation process including:
- FCCS_Entity Input—Amount represents the input for base entities. By way of journals, it is also available to be added for parent entities.
- FCCS_Amount Override—Used for amount override loads.
- FCCS_Rate Override - Used for exchange rates loads.
Optionally, you can specify the consolidation dimension value to create and post journals to different currencies other than the entity currency including:
- Parent Input
- Contribution Input
- Translated Currency Input
A selected data load can load to one consolidation dimension value at a time.
By default, the consolidation dimension value is associated with the FCCS_Entity Input entity.
A selected data load can load to one consolidation dimension value at a time.
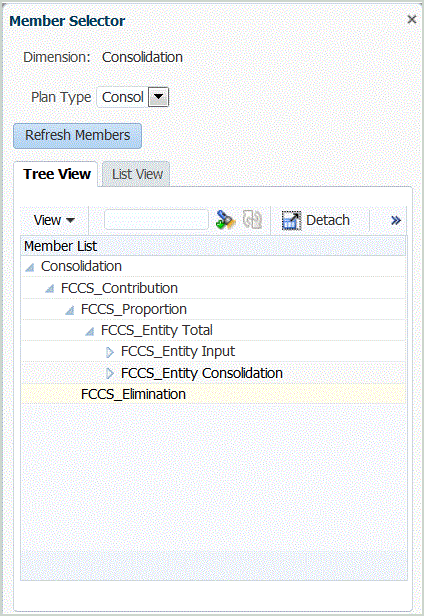
Note:
For Tax Reporting applications, a rates cube does not have a consolidation dimension. For this reason, leave this field blank so that you can load exchange rates for Tax Reporting applications. -
Optional: In Logic Account Group, specify the logic account group to assign to the location.
A logic group contains one or more logic accounts that are generated after a source file is loaded. Logic accounts are calculated accounts that are derived from the source data.
The list of values for a logic group is automatically filtered based on the Target Application under which it was created.
-
Optional: In Check Entity Group, specify the check entity group to assign to the location.
When a check entities group is assigned to the location, the check report runs for all entities that are defined in the group. If no check entities group is assigned to the location, the check report runs for each entity that was loaded to the target system. Data Management check reports retrieve values directly from the target system, Data Management source data, or Data Management converted data.
The list of values for a check entity group is automatically filtered based on the Target Application under which it was created.
-
Optional: In Check Rule Group, specify the check rule group to assign to the location.
System administrators use check rules to enforce data integrity. A set of check rules is created within a check rule group, and the check rule group is assigned to a location. Then, after data is loaded to the target system, a check report is generated.
The list of values for a check rule group is automatically filtered based on the Target Application under which it was created.
-
Click Save.
-
Optional: Perform these tasks:
-
To edit an existing location, select the location to modify, and then make changes as necessary. Then, click Save.
-
To delete a location, click Delete.
When a location is deleted, the location is removed from all other Data Management screens, such as Data Load.
Tip:
To filter by the location name, ensure that the filter row is displayed above the column headers. (Click
 to toggle the filter row.) Then, enter the text to filter.
to toggle the filter row.) Then, enter the text to filter.
-
To specify free form text or values for use with scripts:
-
On the Setup tab, under Integration Setup, select Location.
-
In the Location Detail, click the Integration Option tab.
-
From Integration Option, in Integration Option 1-4, specify the free form text or value, and then click OK.
The information is accessible from the Integration Option fields in the Location table.