Enabling Strategic Workforce Planning
Before users can start strategic workforce planning, enable the Strategic Workforce Planning features you want to use.
Based on your selections, the dimensions, drivers, forms, and rules are populated. In most cases, you can come back later and incrementally enable additional features. However, note these exceptions:
- If you want to use Employee Demographics, you must select it the first time you enable features.
- You must enable all the dimensions you want to include in the application and rename dimensions the first time you enable using Map/Rename Dimensions.
After you enable a feature, you can't later disable it.
Video
| Your Goal | Watch This Video |
|---|---|
|
Learn about enabling Strategic Workforce Planning. |
|
Note:
Enable and configure Strategic Workforce Planning before enabling and configuring Workforce. Your selections for Granularity and Employee Demographics are set when you enable Strategic Workforce Planning and are also used if you enable Workforce. Make sure you add any required custom dimensions or rename dimensions while enabling Strategic Workforce Planning. These dimensions will also be used if you enable Workforce.
- From the Home page, click Application
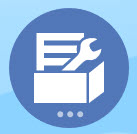 , and then click Configure
, and then click Configure  .
.
- From the Configure list, select Strategic Workforce, and then click Enable Features.
Select the features you want to enable. Except as noted, you can come back later and enable additional features, so enable only the features you need to use now.
Table 5-1 Strategic Workforce Planning Enable Features
| Feature | Description |
|---|---|
| Granularity |
Select the level of workforce detail to manage.
You must select a level of granularity. |
| Headcount Planning |
Select which headcount-related details to manage.
|
| Map/Rename Dimensions |
You must perform this step the first time you enable Strategic Workforce Planning. These dimensions are also used if you enable Workforce. Make sure you add any required custom dimensions or rename dimensions while enabling Strategic Workforce Planning. For example, on the first pass, if you select the top-level Headcount Planning checkbox without selecting options under it (such as Employee Demographics), and you later enable Employee Demographics, you can’t rename its associated dimensions Age Band, Gender, and Highest Degree of Education. For some dimensions, you have the option to choose whether or not they go into the reporting cube (OEP_REP). See Adding Custom Dimensions to the Reporting Cube. |