- Designing with Financial Reporting Web Studio
- Designing Reports with Financial Reporting Web Studio
- Formatting Reports
- Using Conditional Formatting
- Applying Conditional Formatting
Applying Conditional Formatting
When you apply conditional formatting to cells in grids, you establish a condition for the selected cells, and then you specify formatting for values that meet that condition.
In a grid, each cell with conditional formatting contains a colored dash indicating that a conditional format is applied to the cell.
You can specify conditionally formatting for related content on any grid object cell. For example, if the Market member name is "East" link to"ReportA" , if the Market member is "West" , link to "ReportB". In the Format Cells dialog box, you can specify the related content links.To apply conditional formatting:
- In a grid, select a cell or cells, and then do one of the following:
-
Click
 .
.
-
Right-click a cell, and then select Conditional Format.
-
- In the Conditional Format dialog box, define the condition.
- For Condition1: If, select a property value from the drop-down.
- Depending on the property value you select, you may be able to enter a reference value.
You can type in a value, or click the drop-down to change the value if desired. For example, if you select "Cell Value," then the reference value is automatically populated with "A,1." At this point, you can keep this value or type in a new value. If you select "Generation," then the reference value is automatically populated with "Period." At this point, you can keep this value, or click the drop-down to select a new value.
- Select a comparison operator:
-
= (equal to)
-
< > (less than or greater than)
-
> (greater than)
-
> (greater than)
-
> = (greater than or equal to)
-
< = (less than or equal to)
-
equals (is equal to)
-
not equals (is not equal to)
-
starts with
-
ends with
-
contains
-
is
-
- Select a comparison option:
-
Value—Enables the assignment of a certain value to a cell.
-
Cell Value—Returns the cell location; for example, A, 3.
-
Row Value—Returns the number of the row.
-
Column Value—Returns the letter of the column.
-
Zero—Assigns a zero value for the condition.
-
No Data/#MISSING—Indicates no data value for the selection.
-
Error—Assigns the condition as an error.
-
String—Enables the definition of a string for the condition.
-
0, 1, 2—Indicates the number of levels or generations in the selected dimension.
Note: The options in the drop-down list depend on your property selection.
-
- Depending on the comparison option you select, you may be able to enter a reference value.
You can type in a value, or click the drop-down to change the value if desired. For example, if you select "Cell Value, "then the reference value is automatically populated with "A, 1." At this point, you can keep this value or type in a new value. If you select "Generation," then the reference value is automatically populated with "Period." At this point, you can keep this value, or click the drop-down to select a new value.
- Click
 to assign a format to the condition.
to assign a format to the condition. - Optional. Click
 to add additional formats.
to add additional formats.You add up to seven formats. For each format, you can create up to seven conditions.
Additional formats enable the application of multiple formats when different conditions are met. After a condition is formatted, you can add another format that is tied to the cell.
For example, you can create one format that contains row and column numerical conditions to apply to the selected cell. Then, you can create another format that specifies text color, shading, or alignment.
- Optional. Click
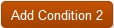 to add additional conditions.
to add additional conditions.You can add up to seven conditions.
If you add additional conditions, select And to combine a condition with the next condition, or select Or to distinguish a condition from the next condition.
- Use the Allow Not and Allow Parentheses check boxes to establish logic for conditions:
-
Allow Not—Negate a condition.
-
Allow Parentheses—Define precedence, or order of consideration for conditions, and specify the set of conditions as intended.
-
- Click OK to return to the grid.