Navigating in Sales Planning
Review these useful tips for navigating in Sales Planning.
-
To return to the Home page when you’ve navigated away from it, click the Oracle logo in the upper left corner (or your custom logo) or the Home
 icon.
icon.
-
To see additional administrator tasks in the Navigator, click the horizontal bars next to the Oracle logo (or your custom logo)
 .
.
-
Expand a dashboard to full screen by clicking the Show/Hide bar at the top of the dashboard; click it again to return to normal view.
-
Hover the cursor in the upper right corner of a form or dashboard to see a menu of options appropriate to the context, such as Actions, Save, Refresh, Settings, Maximize
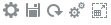 .
.
-
In a subcomponent, use the horizontal and vertical tabs to switch tasks and categories.
For example, in the Quota Planning Set Targets component, use the vertical tabs to switch between reviewing overview dashboards, setting target quotas, and performing predictive planning. The vertical tabs are different depending on the features that are enabled. Use the horizontal tabs to switch categories within a task. For example, in Set Targets, choose between setting overall targets and adjusting targets by product.
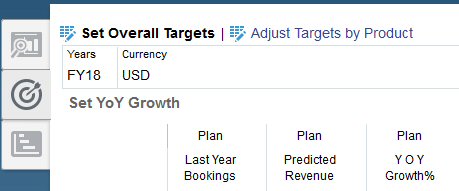
The icon
 indicates a reporting form for reviewing data, not for data entry. The icon
indicates a reporting form for reviewing data, not for data entry. The icon  indicates that a form is a data entry form for entering planning details.
indicates that a form is a data entry form for entering planning details.