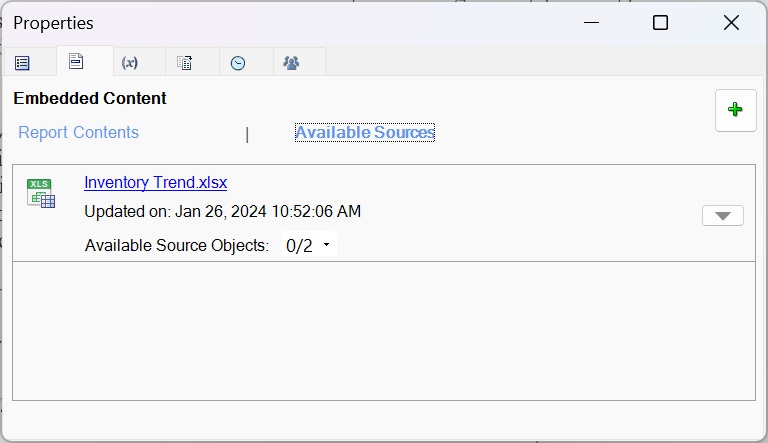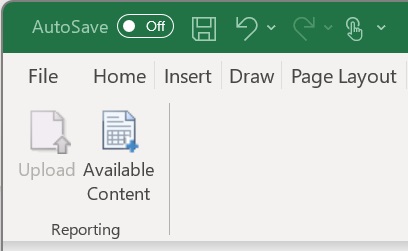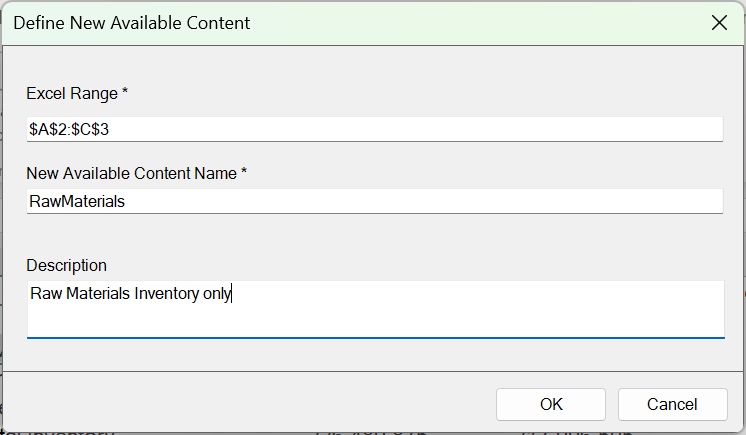Creating Available Content Using the Available Content Button in Reference Files
You can create available content from a reference file quickly and easily using the Available Content button in the Narrative Reporting ribbon in Oracle Smart View for Office.
Using the Available Content button , the underlying named named range is automatically created for you based on the range you select in Excel. You have only to apply a name and optional description to the new content.
Note:
- This feature requires the 24.02+ version of the Narrative Reporting extension
- You can also create available content using Excel named ranges that you define, as described in Creating and Embedding Available Content from Excel Named Ranges in Reference Files.
To add available content using the Available Content
button: