Launching Business Rules in Excel
Data source types: Oracle Hyperion Planning
To launch a business rule in Excel to recalculate data in Oracle Essbase:
- Open an Oracle Hyperion Planning ad hoc grid or form (single or composite).
- Save any unsaved data.
Unsaved data is lost when you launch a business rule.
- From the Planning ribbon, select Calculate, and then Business Rules.
-
Optional: Filter rules by cube and rule type.
All cubes and rule type options are selected by default. To narrow the search, clear the check boxes for cubes and rule types that you do not need to see. The list is filtered according to your selections. For example, selecting only Plan1 and all Rule Types, we would see business rules of all types that apply to only the Plan1 cube.
-
Optional: Use the Search field, under Plan Type
and Rule Type, to search for rules by name or by part of
a name.
Type your search criteria in the Search field, and then press Enter or click the Search button,
 , at the right of the Search field.
, at the right of the Search field.
For example, you may search for all rules and rule sets that contain the string
expense. After pressing Enter or clicking , the results list shows all business rules or rule sets that
contain "Expense" anywhere within the name: beginning, middle, or end.
, the results list shows all business rules or rule sets that
contain "Expense" anywhere within the name: beginning, middle, or end.
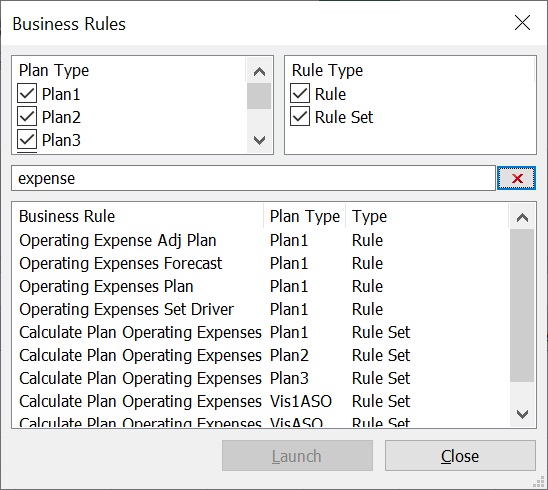
Note:
You can use the check boxes described in the previous step to filter the results even further.
To clear the search and restore all business rules and rule sets, click
 .
.
The Search field is available in Smart View 23.200+.
- From Business Rules, under Plan Type, select the plan type associated with the rule you want to use.
- Select a rule from the rules listed for that plan type, and then click Launch.
If the business rule includes runtime prompts, enter the information described in Entering Runtime Prompts.
Note:
Starting in release 11.2.5, users can add dynamic members, also known as "members on-the-fly," from Oracle Smart View for Office. To add dynamic members, manually type the new member name in the Runtime Prompts text box, and then click Launch.
If the calculation is successful, the values in the database reflect the results of the calculation.
Tip:
Oracle Hyperion Planning administrators: During form design in Oracle Hyperion Planning, rules with runtime prompts directly attached to a composite form with Run on Save enabled are not supported in Smart View. You should always attach rules to a simple form, enable Run on Save, then attach the business rules from the simple to the composite form. This way, all runtime prompt values are picked up correctly from the form context and the business rules launch successfully.
- Click Close.
- From the Smart View ribbon, select Refresh.