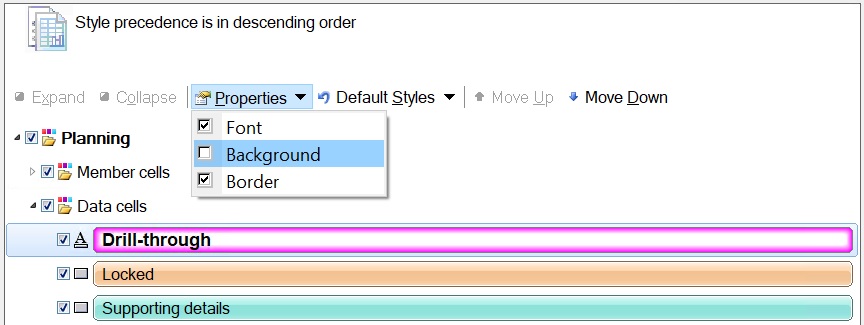Cell Styles
Cell Styles control the display of certain types of member and data cells.
On the Cell Styles page, you can specify formatting to indicate certain types of member and data cells. Because cells may belong to more than one type (for example, a member cell can be both parent and child), you can set separate styles for each type and also set the order of precedence for how cell styles are applied. The Planning Admin Extension also supports cell styles when editing dimensions.
Cell style options are global options, which apply to the entire current workbook, including any new worksheets added to the current workbook, and to any workbooks and worksheets that are created henceforth. Changes to global option settings become the default for all existing and new Microsoft Office documents.
It is not necessary to use Apply to All Worksheets or Save as Default Options with these options.
Video
| Your Goal | Watch This Video |
|---|---|
|
Learn about basic Oracle Smart View for Office functionality related to Planning, including specifying cell styles. |
|
Guidelines
Consider the following guidelines while using cell styles.
-
If a cell belongs to multiple member or data types, then as a best practice, Oracle recommends setting only one property (font, border, or background color) per type. For example, a data cell may contain supporting details and cell text at the same time. If all three style properties are set for each data type, then depending on the precedence of styles specified, properties for cells with higher priority will completely overwrite properties of cells with lower priority. If only one property per cell type is set (for example, a border for supporting details and a font style for cell text), then the cell can more easily be identified as belonging to all the applicable cell types.
-
Smart View 20.200+ allows the setting of all three style properties per cell type. For example, you may set a font style, a background color, and a border color for parent members.
Smart View releases earlier than 20.200 allow the setting of only one style property per cell type. For example, you may set a font style or a background color or a border color for parent members, but you cannot set all three styles for parent members.
-
You can indicate parent and child member cells by applying Parent and Child cell styles, which are separate from the default Members cell style. After setting the styles, you can enable them in the following ways:
-
Deselect the check box for Members cell type and select the Parent and Child cell types. This will remove formatting from blank member cells also.
-
Keep the check box for Members cell type selected. Move the Parent and Child cell types above the Members cell type to set the priority of cell styles.
-
-
The precedence overrides the conflicting styles but continues to preserve and display non-conflicting styles. For example, you have set the Parent and Child cell types in a higher order of precedence, that is moved them above the Member cell type. Now, if you set the border colors for parent and child cell types and the background color for member cell type, the parent and child cells will display the border colors and also the background colors set for member cell type, since these are two different styles that do not conflict with each other.
-
If a root level dimension does not have any children or none of its children are enabled in the provider application cube, then it is considered as a child member and the Child cell style is applied to it.
-
There is a difference between how parent and child cell styles are displayed in forms and ad hoc grids.
- In forms, the members for which the Start Expand property is enabled in the provider application are considered as parents and the cells under them are their children. So the Parent cell style is applied to such expandable members. Since forms have a static layout and cannot be zoomed into, the parent cells which are not expandable and do not have any children enabled are not displayed in the Parent cell style. Instead, such cells are indicated with the Member or Child cell style, as they are appear at the lowest level.
- In ad hoc, the hierarchy set in the outline is followed and you can zoom in and out to see all the parent and child members. So the Parent and Child cell styles appear properly based on the outline. If a member is both a parent and a child, then the Parent cell style is applied to it.
For example, Expense and Revenue are parent member cells under Account, such that Expense is set as expandable, while Revenue is not. Expense has Utilities and Rent as children, which are enabled in the form. Revenue has Salary and Commission as children, which are not enabled in the form. When you set cell styles and refresh the form, the Parent cell style is applied to Account and Expense but not to Revenue, since only expandable members and members with children enabled are considered as parents. As Revenue is at the lowest level, it is indicated with Child cell style. Now if you open it in ad hoc, both Expense and Revenue members are indicated with Parent cell styles, since both can be zoomed into to reveal their respective children.
-
When an invalid member name is entered in an ad hoc grid, the whole row or column is converted into comments, including any numeric data which is converted into numeric comments. To indicate the presence of an invalid member, the member cell styles are removed for all member cells in the invalid member row or column. If you have enabled cell style for comments and set a specific cell style for Comment Cells in the Cell Styles tab of the Smart View Options dialog, then the member cells in the invalid member row or column are displayed in that comment cell style.
Setting Cell Styles
To set a cell style:
Note:
There are no cell styles defined for Narrative Reporting. For other providers, see the subtopics listed in this section to find the supported options.