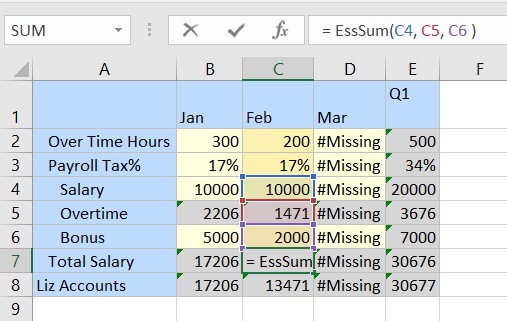Viewing Inserted Member Formulas
You can view the member formulas by clicking a data cell containing formulas.
The formula appears in a tooltip on hover. You can also view it in Excel’s formula bar at the top of the sheet by clicking a data cell .
Before inserting the member formulas, the grid cells do not show any formulas in Excel’s formula bar or in the tooltip.
Figure 8-14 Ad hoc grid before inserting member formulas
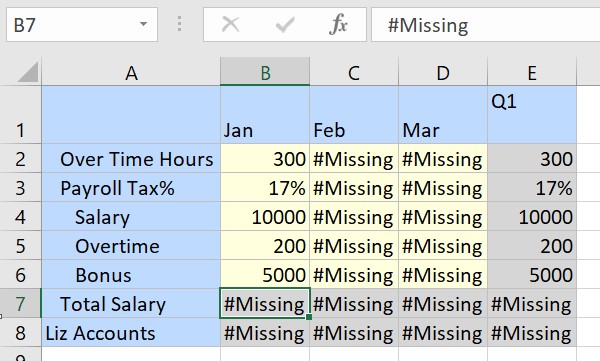
After you insert the member formula, it appears in the tooltip of cells with formulas, along with the member names and mathematical operators.
Figure 8-15 Ad hoc grid updated after inserting member formulas
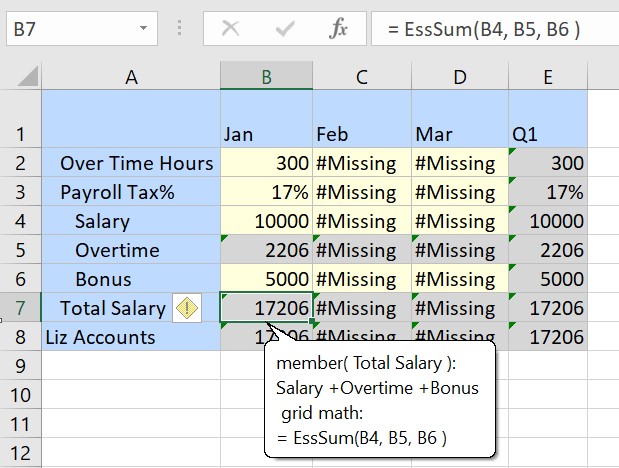
The tooltip displays the formula in two formats:
-
Member formula format: Displays the member names and mathematical operators
involved in the formula. For example,
member (Total Salary): Salary + Overtime + Bonus -
Excel formula format: Displays the function name and Excel cell names
involved in the formula. For example,
=EssSum(C4, C5, C6)
The cells that contain member formulas are highlighted with a green triangle indicator. In Excel’s formula bar, you can click the formula and the cells involved in the formula are highlighted in the grid for easy identification.
Figure 8-16 Viewing cells involved in a formula