Running Essbase Calculations
Data source types: Oracle Essbase
To select and launch a calculation script:
- Connect to the data source and create an ad hoc query or open an existing report file.
- Select the data cell on which you plan to run a calculation script.
- From the Smart View ribbon, select Calculate.
The Calculation Scripts dialog box is displayed.
- At the top of the dialog, under Cube, select a database from the list of databases that belong to this application.
- Under Calculation Script, select a script.
The Cube column shows the cube to which the calculation belongs, and the Type column shows the calculation type:
-
Script signifies an Essbase calculation
-
MDX Calc signifies an MDX calculation.
-
- If the calculation script includes runtime prompts, enter or select the input type specified by the runtime prompt, summarized in the following table.
Note:
Depending on how the runtime prompts have been set up by your Oracle Essbase administrator, information for some prompts can be hand-typed. Ensure that the runtime prompt values that you enter are valid. You cannot launch a calculation script until all runtime prompt values are valid.
Table 8-1 Runtime Prompt Input Types
Icon Expected Input Type 
One member selection—One member in the dimension can be selected. Click
 to choose a single member in the Member Selection dialog box.
to choose a single member in the Member Selection dialog box.
Alternatively, if the field is enabled for editing, you may manually enter the member name, enclosed in quotation marks; for example:
"California"
Multiple member selections—Two or more members in the dimension can be selected. Click
 to choose multiple members in the Member Selection dialog box.
to choose multiple members in the Member Selection dialog box.
Alternatively, if the field is enabled for editing, you may manually enter the member names, enclosed in quotation marks and separated by a comma; for example:
"New York", "California"; "West", "Market"
Text value—A text value; for example:
MyGridMember names must be enclosed in quotation marks, separated by commas, and include a final semicolon (;). For example, type:
"New York","California","West","Market";or
"Oklahoma";
Numeric value—A numeric value; for example, type:
1000or
-2
Date value—A date value in the format required by your system; for example:
mm/dd/yyyyor
dd/mm/yyyy - Click Launch.
A status message tells you if the calculation was successful. For example:
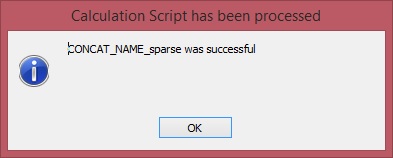
If the calculation was not successful, contact your Essbase administrator.
- Click OK to close the message box
-
Essbase cloud only: If the calculation script was configuring for tracing,
then view the information in the Calculation Result
dialog box, and then click OK to close the dialog.
Alternatively, copy and paste the information from the Calculation Result dialog and save it in your favorite text editor.
The Calculation Result dialog box contains detailed information on the calculation that was executed when the script was launched. For example:
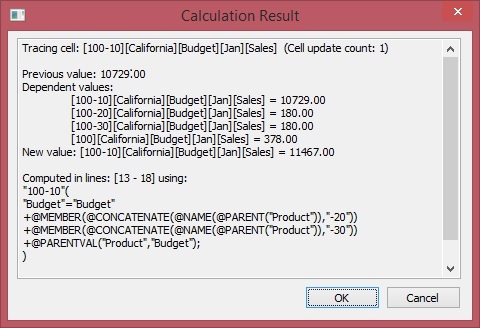
- Note any changed data cells in the ad hoc grid or report.
- Click Submit to submit the changed data back to the database.