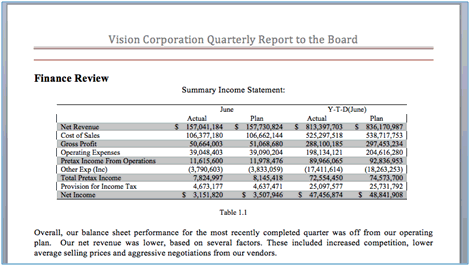Inserting Links and Cross-References to Pages in Doclets
Use Microsoft Word bookmarks to link to and cross-reference page numbers in your doclet. You can cross-reference bookmarks as page numbers in a table of contents doclet, whether you inserted the cross-references manually or inserted a manual table of contents and edited the cross-references. If the page number containing the bookmark changes, then the page number cross-references also change.
This topic describes inserting the bookmarks and then the cross-references. The procedures can also be used to edit a manual table contents.
Inserting Bookmarks
Before you add a cross-reference or a link, you must insert a bookmark at the location that you want to link to.
To insert a bookmark:
-
In a Word document, place your cursor at the location of the bookmark.
-
In the Insert ribbon, select
 .
.
-
In Bookmark Name, enter
EPRCS_and a bookmark identifier. For example,EPRCS_Fin_Review.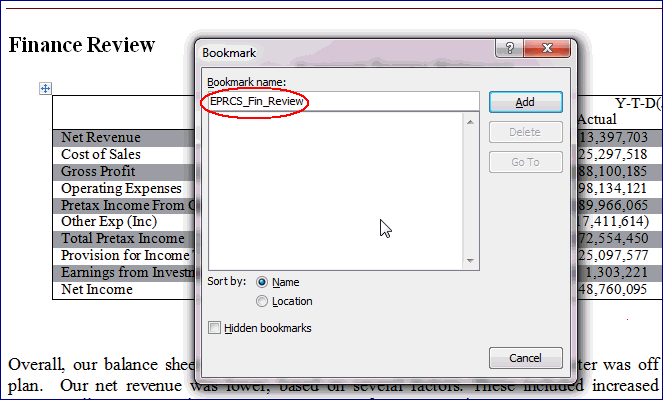
-
Click Add.
The bookmark is created.
Inserting Page Number Cross-References or Links in Doclets
After you create the target bookmark, you can insert a page number cross-reference or a link to that bookmark in the document that you want to link from.
To insert page number cross-references:
-
In the document to link from, place the cursor where you want the cross-reference. In this example, we will add a page number cross-reference in the table of contents.
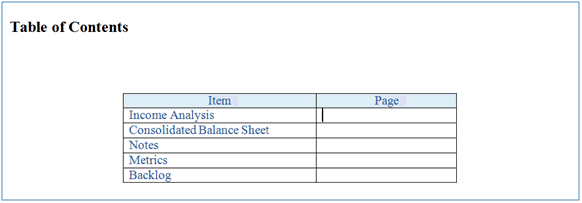
-
Press Ctrl+F9 to insert field brackets. Ensure that the insertion point stays between the brackets.
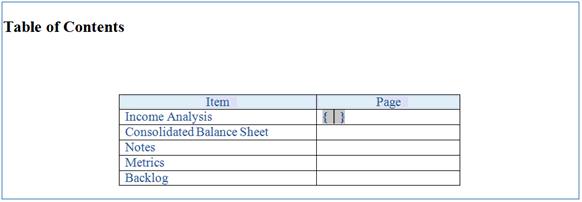
-
Enter
pageref, followed by a space and then the bookmark name. For example,pageref EPRCS_Fin_Review.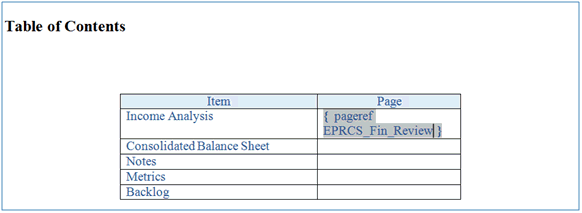
-
Upload and check the source and target doclets back into the report package.
-
On the Preview tab, select Actions, and then Download Preview to see the page cross-reference.
-
In the downloaded report package preview in Word, you must refresh the page reference field to reflect the page number.
Note:
Word may display ‘Error! Bookmark not defined’.
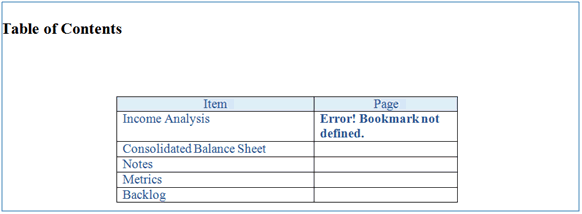
-
Press F9 to refresh the field information.
Note:
The field is updated to reflect the page number in the report package where you inserted the bookmark in the doclet.
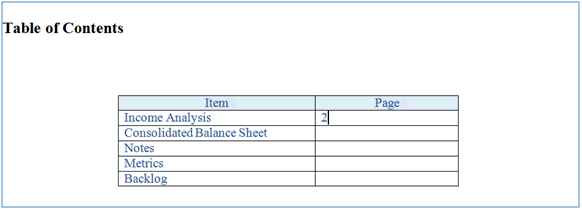
To insert links:
-
Highlight the text to add the link to, and then right-click and select Hyperlink.
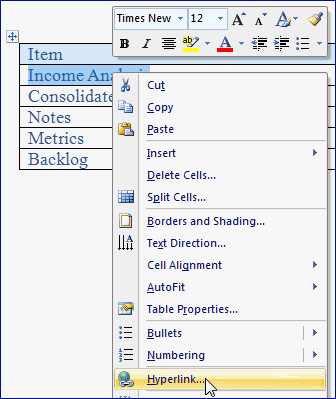
-
In the Insert Hyperlink dialog box, for Address, enter
#, followed by the bookmark name. For example,#EPRCS_Fin_Review.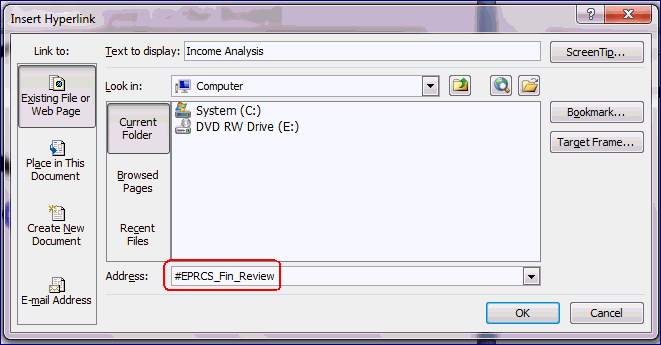
-
The link is added to the text that you selected. In this example, the link was added to the Income Analysis text.
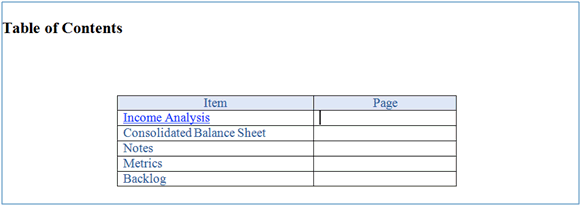
-
Upload and check the doclet back into the report package.
-
On the Preview tab, select Actions, and then Download Preview to see the link.
-
Click the link to navigate to the bookmark location.