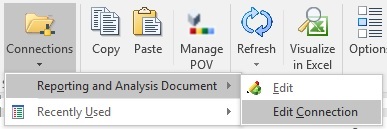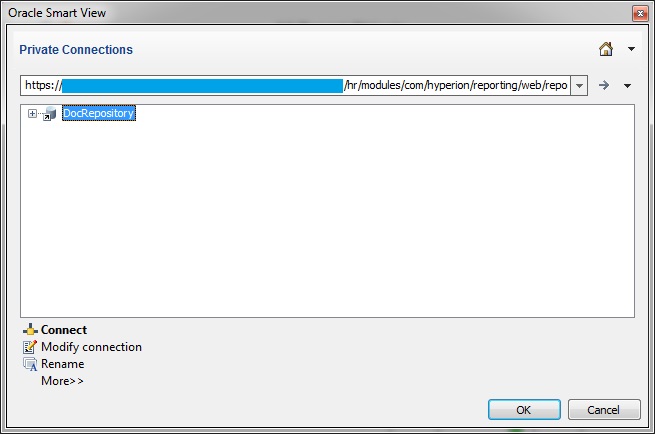Modifying Connections for Financial Reporting Images and Fully Formatted Reports
You can change connections for Financial Reporting fully formatted reports or images within an Office document using the Private Connections dialog, which is accessed from the Connections button on the Smart View ribbon.
This is useful when sharing an Office document between departments or when moving from a test to a production environment.
Before you begin, ensure the following:
-
The data source you're changing to must contain the same folder structure and report as the original data source.
-
You are working with a Financial Reporting report as follows:
-
Excel: Fully formated reports or images
-
PowerPoint and Word: Images
-
Note:
This procedure applies to Financial Reporting fully formatted reports in Excel, Word, or PowerPoint. To modify connections for Financial Reporting query-ready reports and function grids in an Office document, see Modifying Connections within an Office Document.
To modify the connection for Financial Reporting entities: