- Working with Oracle Smart View for Office
- Smart View and Enterprise Performance Reporting Cloud
- Authoring Doclets
- Working with Variables
- Editing Variables
Editing Variables
Once created, you can easily edit static and reference variables in Oracle Smart View for Office.
To edit variables:
- Open a report package.
-
If you plan to edit a static variable, you do not need to check out any doclets.
-
If you plan to edit a reference variable, open and check out the Word or Excel reference doclet from which the reference variable is sourced.
-
- In the drop-down list in the Report Package panel, select Variables.
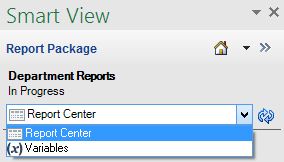
The list of variables available in the report package is displayed in the panel.
- Select a variable and click the Edit button,
 .
.The Edit button,
 , displays whenever you select a variable from the list.
, displays whenever you select a variable from the list.
In the following illustration, the CurrentMonth variable, a static variable, is selected.
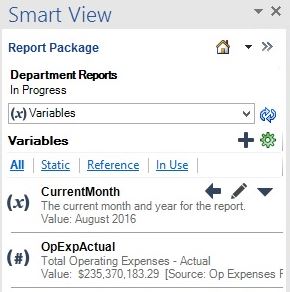
After you click
 , the Name, Description, and Value fields are displayed. Here is an example of a static variable that is ready to edit:
, the Name, Description, and Value fields are displayed. Here is an example of a static variable that is ready to edit:
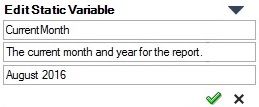
- Perform an action:
-
To modify a static variable, type over the existing entries in the Name, Description, or Value fields as required, and then click
 .
.
The static variable is updated as soon as you click
 .
.
-
To modify a reference variable:
-
Ensure that you have opened and checked out the reference doclet from which the reference variable is sourced.
-
Type over the existing entries in the Name and Description fields, as required.
-
To change the Value field, select the text in a Word doclet or the appropriate cell in the Excel reference doclet, and then click
 .
.
When editing a reference variable, remember these guidelines:
-
Images and shapes are not supported as reference variable values.
-
Reference variable values cannot be sourced from other reference variables.
-
Reference variable values cannot be sourced from embedded content, where a range from an Excel reference doclet is embedded in Word or PowerPoint.
-
Reference variable values can contain only 255 characters.
-
Reference variable values must be single line only. In an Excel spreadsheet, select only one cell. In Word, select text from only one line or one table cell.
-
Reference variables cannot be sourced from any PowerPoint content.
-
-
After you have finished editing the reference variables for the checked-out doclet, upload the doclet, and check it in.
Once the doclets are checked in, the variables with their updated values are available to other report package authors.
-
-
- Repeat the preceding steps for all variables that require editing.