User Assistance
This menu is used for help on Narrative Reporting, a place to connect with other members, the support site, and to provide feedback.
A User Assistance icon ![]() is available on certain screens. Click the icon to display the available options.
is available on certain screens. Click the icon to display the available options. 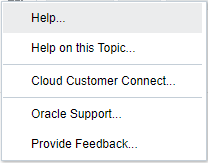
Help
This option displays help for Narrative Reporting.Help on this Topic
This option displays online help for the current topic, if available.
Cloud Customer Connect
Cloud Customer Connect is an exclusive community for members to connect with other members and discuss issues or share ideas. Select this option for a direct link to Cloud Customer Connect to access:
- Discussion forums to pose questions, explore ideas, and discuss Oracle Applications.
- News about upcoming events that showcase new release functionality, industry best practices, and more.
- Documentation and videos to help you prepare for a successful transition to the latest release.
- Idea Labs to share your ideas on product enhancements, vote, and comment on your favorites.
After you sign in, you can select Enterprise Performance Management to navigate directly to your Cloud product, to view release information, tips and tricks, and other posts.
Oracle Support
Select this option to navigate directly to the My Oracle Support site to search for solutions, download patches and updates and create a service request.
Provide Feedback
Note:
Only in User Assistance Menu.If you encounter an issue while using the service, use the Provide Feedback option to describe the issue and the steps to reproduce it. To expedite the resolution of issues that you find in the service, Oracle recommends that you add multiple screenshots to your feedback submissions. Adding a succession of screenshots that show your progress through a task enables you to create a storyboard that shows Oracle how to recreate your issue.
Each time a user submits feedback to Oracle, a feedback notification, a subset of the information that a user submits using the Provide Feedback function, is sent to Service Administrators and to the user who submits the feedback. These notifications enable Service Administrators to review submitted issues and suggest corrective actions. Feedback notification is enabled by default. Each Service Administrator can turn off the notification by clicking the Unsubscribe link embedded in the email. See Disabling Feedback Notification. Regardless of the subscription status, a notification is always sent to the user who submits the feedback. Before providing feedback, ensure that you are at the stage in the process when the problem was observed.
Note:
Using this option to provide feedback sends your submission to Oracle but does not create a service request. If a Service Administrator cannot resolve the issue, then you can create a service request using the information that you submit.
- From any page, select Send Diagnostics To Oracle.
- In Feedback, describe the issue that you encountered.
- Optional: Select an option to highlight or darken areas of the screen in the next two steps:
- Select Highlight, and then click and drag on the screen to highlight portions of the screen, for example, to highlight errors or issues.
- Select Darken, and then click and drag on the screen to hide portions of the screen. Use this option to hide sensitive data in the screenshot.
- Click
 to capture the screenshot.
to capture the screenshot.
- Navigate to another page and select
 to capture another screen. The Captured Image is incremented for each screenshot.
to capture another screen. The Captured Image is incremented for each screenshot.
- Repeat steps above for additional captures.
- When you have added all the screen captures, click Submit.
- Review the browser, environment, and plug-in information. Click the right-pointing arrow to review screenshots.
- Click Submit.
- Click Close.