About the Home Page
The Home page is the launch point for accessing your business process tasks.
The Home page displays your most common tasks and tools represented as home page cards or in clusters that group related cards together. When you open a page, related cards are displayed along the top so you can easily get to them without returning to the Home page.
From the Home page:
-
Service Administrators can create applications, create dimensions, load dimensions into the application, enable localization and accessibility, install and configure clients, and set up user access.
-
Power Users can create POVs, load data, create rules, validate models, run calculations, and validate results.
-
Users can create reports, dashboards, analytics, and model views; trace allocations; and create profit curves.
-
Viewers can view reports, dashboards, analytics, and model; trace allocations, and view profit curves.
All newly created or re-created Oracle Enterprise Performance Management Cloud services, business processes, and applications use the Redwood Experience as the default theme. To add a branding logo or a custom background image to the Home page, select Tools, and then Appearance. You can also select whether to display the name of your business process.
Example of the Home Page
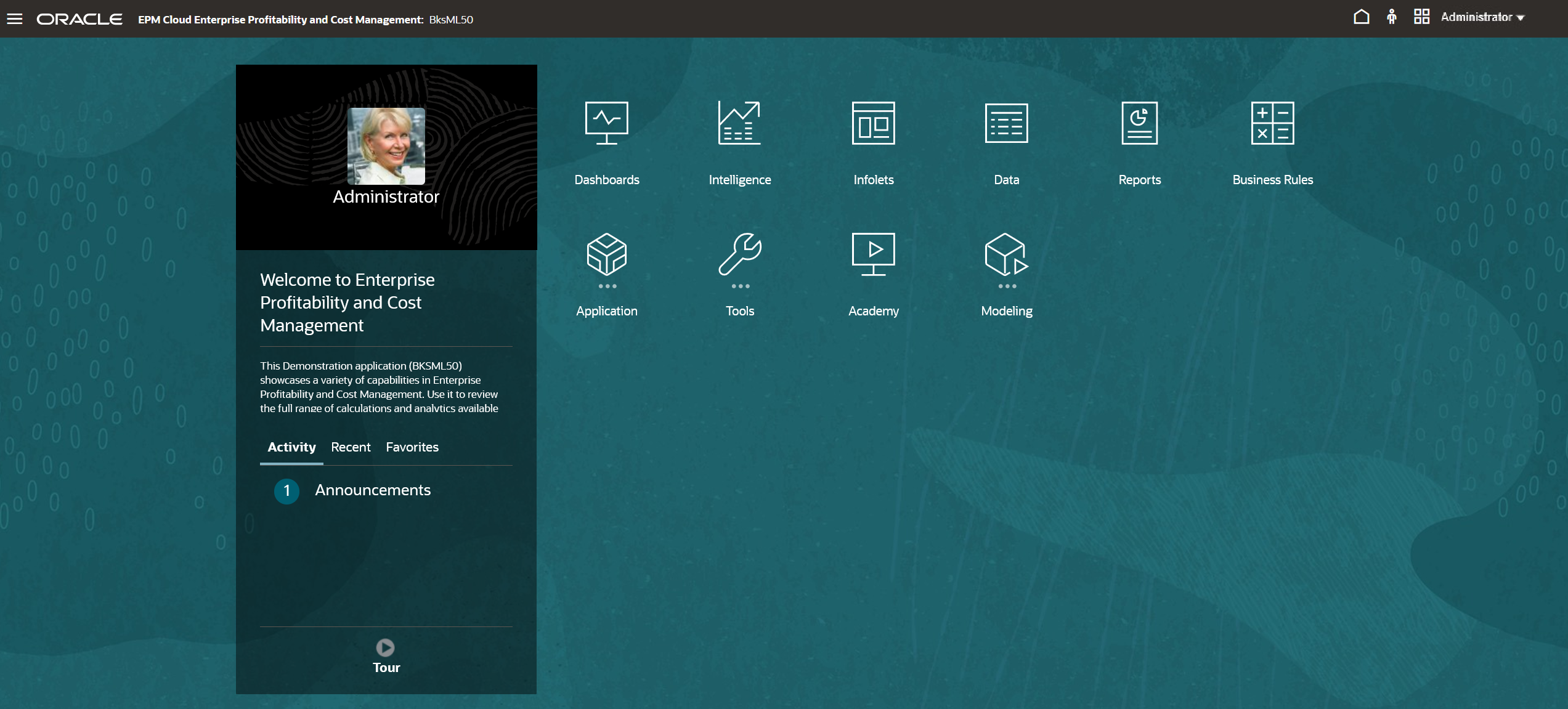
Global Header
The global header is the area that stretches across the top of the user interface. It contains navigation icons as well as access to accessibility settings and the Settings and Actions menu. You can also switch between navigation flows from the global header.

| Global Header Part | Description |
|---|---|
|
The Navigator icon opens the Navigator menu, which serves as a sitemap of the business process and displays links to all of the business process pages to which you have access. |
|
|
Click the Oracle logo to return to the Home page while working elsewhere in the business process. You can display a custom logo instead of the Oracle logo by selecting a Logo Image on the Appearance page. |
|
|
The name of the current business process. You can hide the business process name by selecting No for the Display Business Process Name option on the Appearance page. |
|
|
The Home icon refreshes the Home page or returns you to the Home page while working elsewhere in the business process. |
|
|
Click the Accessibility Settings icon to enable accessibility features. |
|
|
If you belong to multiple groups or if a navigation flow is assigned to a role, click the navigation flow icon to switch navigation flows at runtime. |
|
|
Click your user name to access the Settings and Actions menu. |
Work Area
The work area on the Home page displays either the default Redwood background image or a custom background image. The cards that display in the work area link you to each functional area of the business process to which you have access; for example, Dashboards, Intelligence, Infolets, Data, Reports, Business Rules, Application, Tools, Academy, and Modeling.
The three dots above a card label denotes that the card opens a grouping of sub-cards, called a cluster. In Enterprise Profitability and Cost Management, the Application, Tools, and Modeling cards have associated sub-cards.
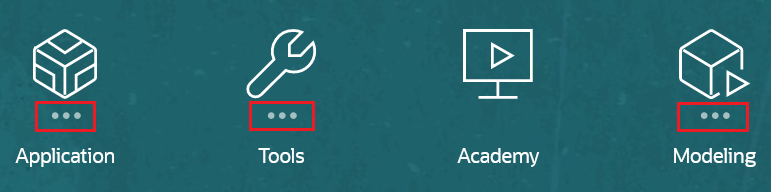
Note:
-
The Academy card links you to a variety of resources about using the business process.
-
To replace the Redwood background image in the work area with a custom background image, select Tools, and then Apperance, and then select a Background Image on the Appearance page.
Announcements Panel
The Announcements Panel displays your user name and profile picture (if set) and any system announcements entered by the Service Administrator. Information displayed on the panel can help you track your activity.
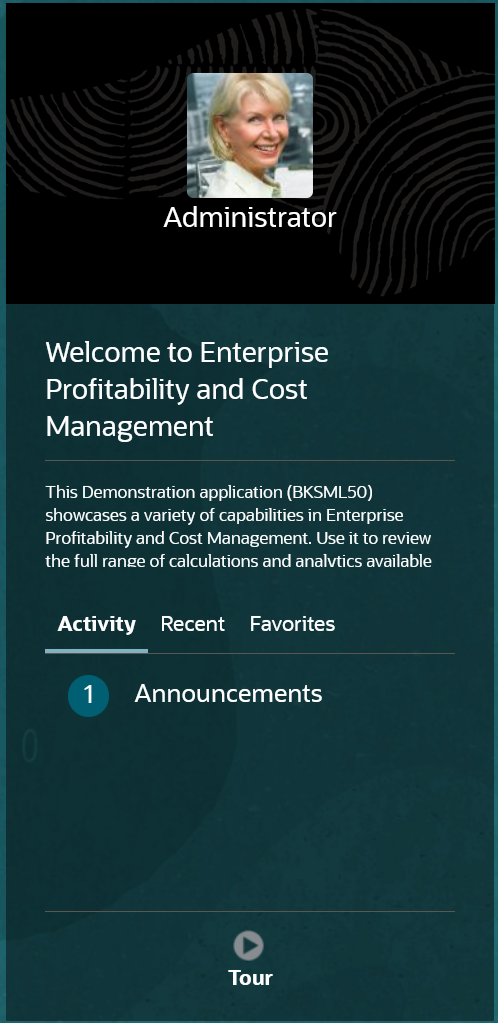
-
You can set your profile picture to display at the top of the Announcements panel of the Home page. To set your profile picture, click Tools, and then User Preferences.
-
Activity: Summarizes system announcements (the most recent announcement, sorted by effective date, appears at the top) and lists your open tasks. Click Announcements to flip the panel and view announcements. Click Tasks Due Today to flip the panel and view your tasks.
-
Recent: Displays a list of links to recently visited forms and dashboards (up to 15 items). Clicking a link will launch the item in a secondary window. Clicking the star next to a link will tag it as a favorite.
-
Favorites: Displays a list of links to forms or dashboards that were tagged as favorites, and prevents them from being overwritten. Click a link in Favorites to launch the item in a secondary window. To add items to Favorites, click Recent to view your recent user activity, and then click the star to the right of the item.
-
 : Click the Tour icon to launch a video about
key features in the business process.
: Click the Tour icon to launch a video about
key features in the business process.
Videos
| Your Goal | Watch This Video |
|---|---|
| Explore the default Redwood theme. | Overview: Announcing EPM Cloud's new Redwood Theme |
| Learn how to customize the interface to streamline workflow. | Overview: Customizing Workflow in Enterprise Performance Management Cloud |