Working with Forms 2.0 Grids in Dashboard 2.0
In Dashboard 2.0, you can work directly with data in forms grids if the underlying form is a Forms 2.0 form.
Newly added components in Dashboard 2.0 default to displaying the form grid, and the grids are writable if the associated form is a Forms 2.0 form.
In grids you can update cell values, run rules, and save changes facilitating write-back from the dashboard.
Example Dashboard 2.0 Dashboard with a Grid
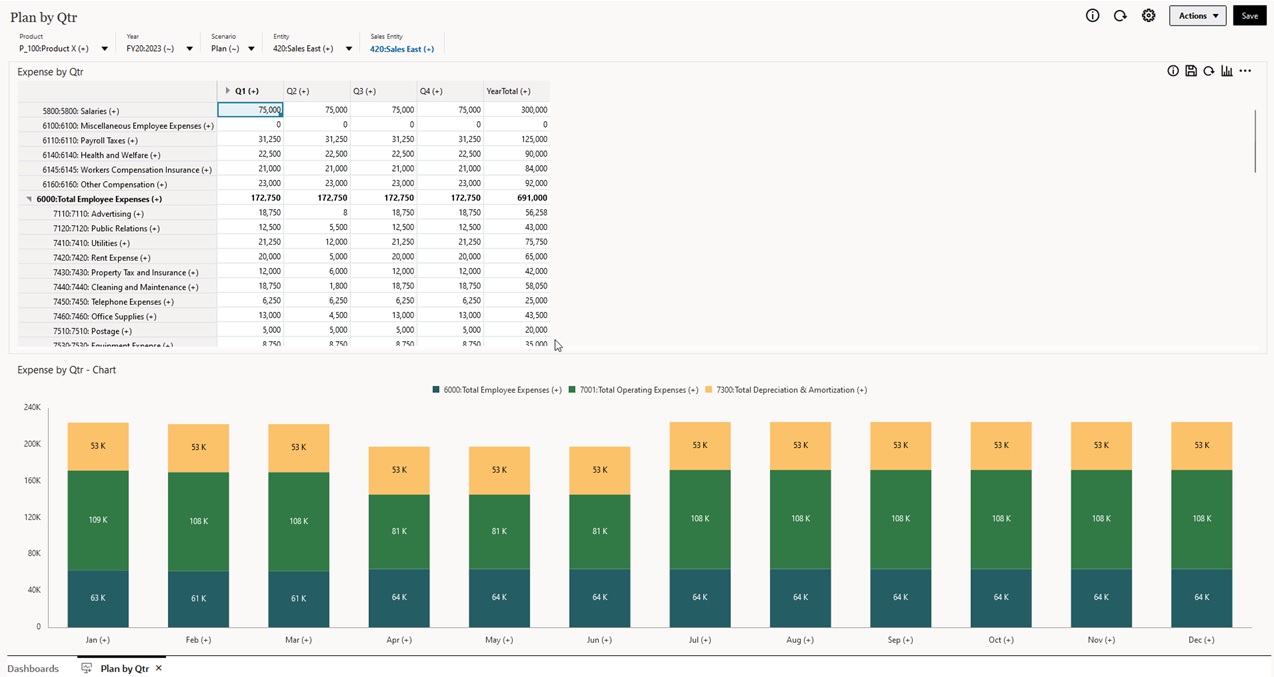
Saving Updates to Dashboard 2.0 Grids
After updating a grid within Dashboard 2.0, clicking the global Save button writes back all dashboard grid changes and runs any rules associated with the dashboard, including runtime prompts.
Clicking ![]() within an individual grid component in a dashboard writes back the changes
for that grid and runs the rules associated only with the individual grid.
within an individual grid component in a dashboard writes back the changes
for that grid and runs the rules associated only with the individual grid.
Rules
The Dashboard Designer includes an Associations tab in the Properties panel for associating rules to a dashboard.
When you save a dashboard or a grid component in a dashboard, any rules associated with the grids will launch when the dashboard grid is saved, including runtime prompts. Runtime prompts open as a "drawer" from the right side.
Grids in Master Details Dashboards
Dashboard 2.0 supports designating grids as the master component when designing dashboards with master details.
To filter the data in the target forms or charts that is relevant to the data in a grid, right-click the relevant data row in the master grid and select Apply Context.
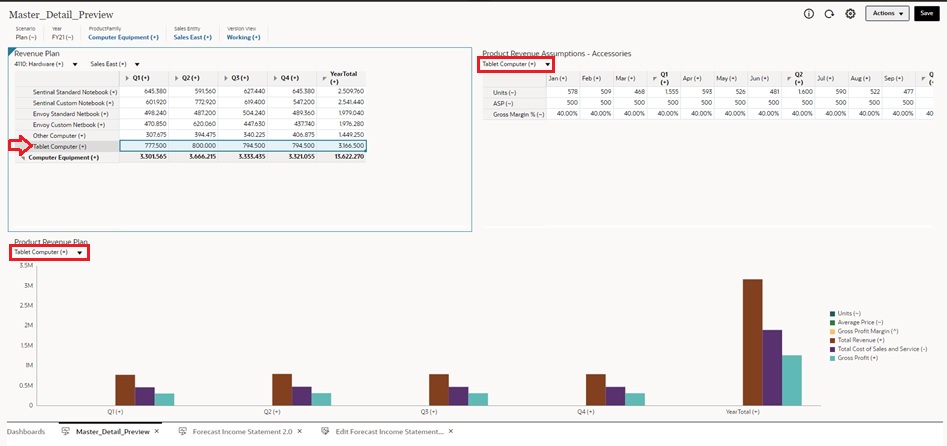
Context Menu in Dashboard Grids
While in a dashboard, you can right-click inside a grid to view the grid's context menu:
-
Edit options: Cut, Copy, Paste, Clear
-
Adjust options:
-
Adjust Data: Increase or decrease the selected cell data by a positive or negative value, or a percentage value.
-
Grid Spread: Specify an amount or percentage by which to increase or decrease values across multiple dimensions, based on the existing values in the target cells. You can select Proportionally, Evenly, or Fill spread pattern. To use Spread, your administrator must enable Grid Spread as a form property.
-
-
Comments: Explain data or provide background, and attach external files. You can add comments and attachments to a cell or to a range of cells across multiple dimensions.
-
Change History: Displays the history of the changes made to the cell data.
-
Lock/Unlock Cells: Temporarily lock cells while you calculate and fill in other values. A lock icon displays on locked cells. To unlock the cells, click Lock/Unlock Cells again.
-
Analyze on Cell: Opens ad hoc in a dynamic tab.
-
Apply Context: Filters the data in the target forms or charts that is relevant to the data in a master form.
Considerations for Working with Grids in Dashboard 2.0
-
A Dashboard 2.0 dashboard will not open if the dashboard contains a grid and the Forms Version application setting is set to Forms 1.0.
-
The Grid visualization option will not be available if the Forms Version application setting is set to Forms 1.0 and Dashboard 2.0 artifacts are created.