Mobile Worker Landing Page
The Mobile Worker Landing page provides useful information about you, such as the activity details, route, inventory, and so on.
Your administrator configures the Mobile Worker Landing page using the ‘Mobile Worker Landing Page’ parameter. You can see either the Activity List view or My Route option depending on the configuration.
Activity List
When your Administrator has configured the Activity List option, you see the list view upon logging in.
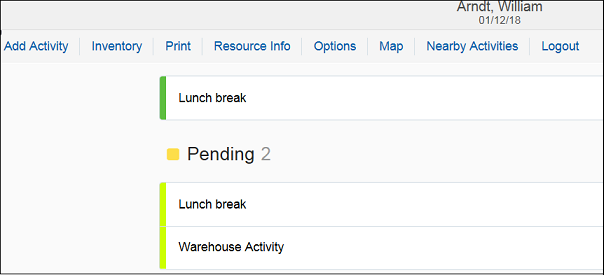
My Route
When the My Route option is configured, you see your route details. The page also displays a number of tiles related to activities, travel details, route details, and team details. This information helps you to make decisions instantly without having to navigate to different pages. Based on the device, the content appears either in a narrow or a wide screen mode. This screenshot shows the My Route page:
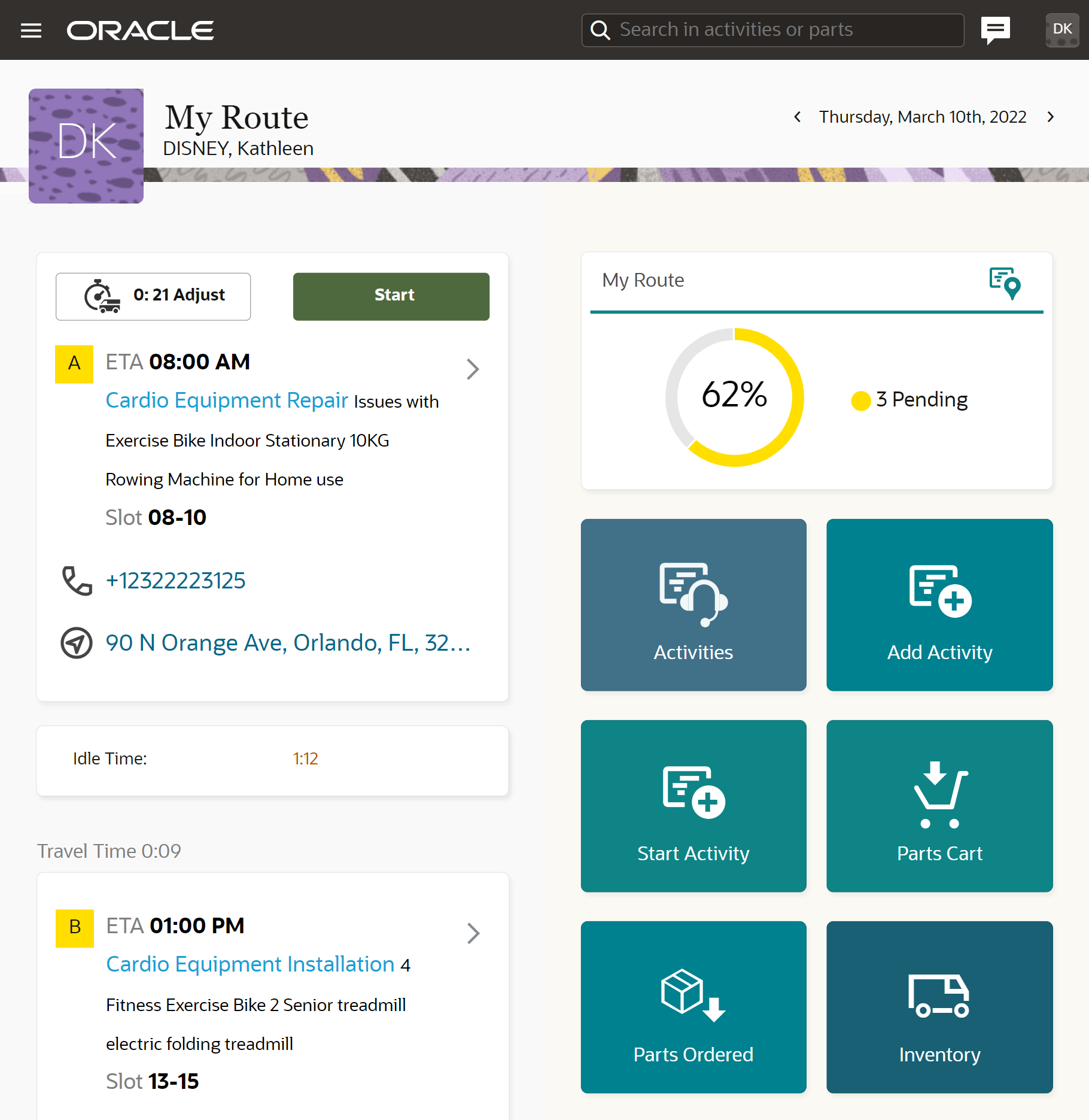
-
Resource Info
-
Activate/Deactivate/Reactivate Route
-
Current/Next Activity
- Idle Time
-
My Route
-
My Team
-
Activities
The order of Assign To Team, Inventory, Add activity, Options, and Plug-in tiles are based on the buttons configured for Activity List.
The Calendar Panel
You can click the date in the header to open the calendar panel appears on the Landing page. This information is displayed for future dates:
On-call — The phone icon appears if you have an On-call shift on the selected date.
Workload — A dot appears if you have at least one activity for the specific date. This does not apply for mass repeating activities.
Non-working day — The date appears gray.
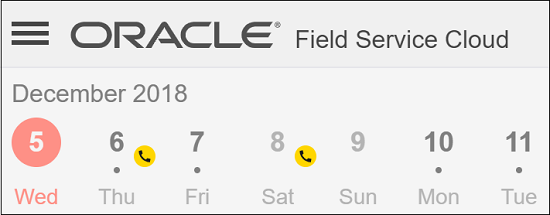
A hamburger menu contains the Main menu items based on the page configurations.
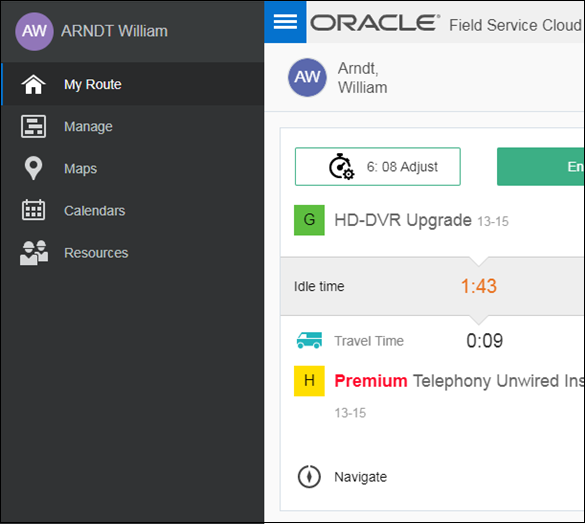
Offline mode
- The tiles on the Landing page that are available only in online mode turn gray and you can’t click them. You can’t click the Resource Info option, but the color remains the same.
-
Arrow ‘>’ near the Team holder name is not available and it disappears.
-
‘Offline’ warning appears in the header.