Resource Track Highlighting
You can analyze a resource track in the Map View by viewing the route between resources and by highlighting a specific part of a track. When you hover over a breadcrumb on the map, the application highlights the part of the track that contains the selected breadcrumb. When you hover over any activity marker on the map, the application highlights the track between the previous and selected activities and mutes the non-related tracks. This lets you see the track between two locations.
Note: If your organization has enabled the Limit location gathering to installed
Android or iOS applications setting on the General tab, then the locations are gathered only from the installed app. If
the mobile worker has logged in through Core Application on a browser, the location details
aren't gathered from that device.
A track is highlighted in these scenarios:
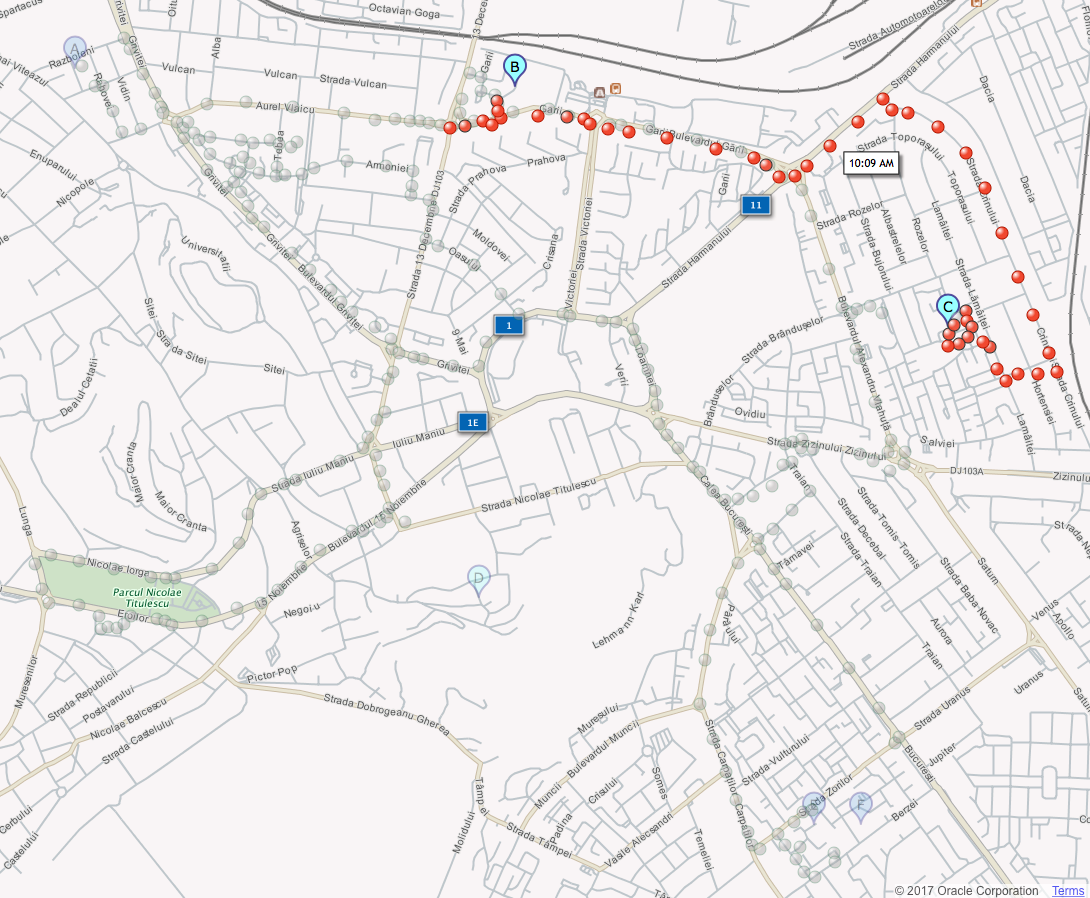
- When hovering over any activity marker on the map for at least half-a-second, or
clicking the activity icon on the right panel:
- The part of the track between the previous and selected activities is highlighted.
- The selected and previous activity markers are highlighted.
- The remaining activity markers and breadcrumbs are grayed out.
- When hovering over a point from the track for at least half-a-second:
- The part of the track and the activity markers from the previous activity to the next one are highlighted.
- The remaining activity markers and breadcrumbs are grayed out.
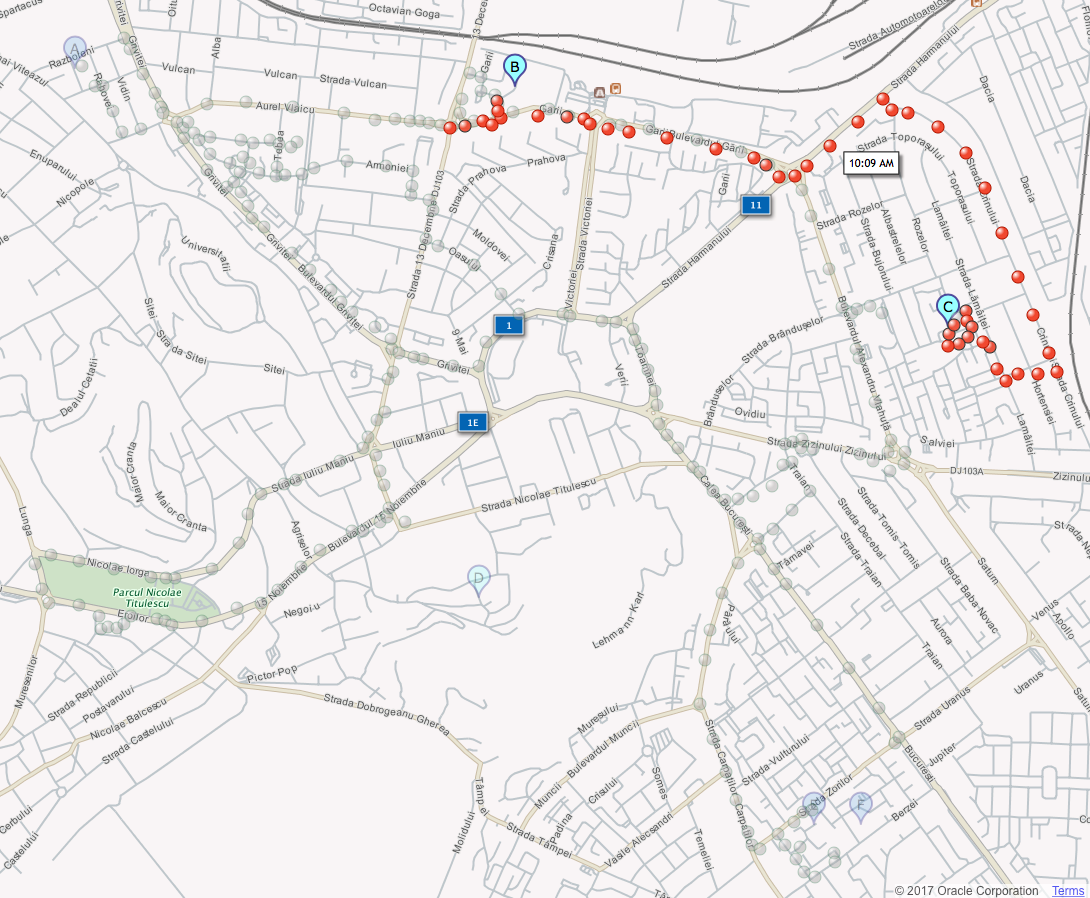
The track is highlighted according to these rules:
- The highlighting described in the earlier bullet points are applied only for non-clustered points.
- Both resolved and unresolved activities are considered when highlighting the route. If activity B is highlighted and there's an unresolved activity (for example, Lunch) before it, then the track is rendered from Lunch to B.
- Breadcrumbs between the selected part of the route are highlighted gradually, one after another. The order of highlighting is based on the timestamp, starting from the earliest one.
Hint for a clustered point: When you click a clustered breadcrumb
(resource track point) the hint 'Zoom in' appears near it. It displays the timestamps of the
points that the cluster contains. Upon clicking Zoom in, the map is zoomed in to the area with
breadcrumbs. This screenshot shows a clustered breadcrumb with the hint:
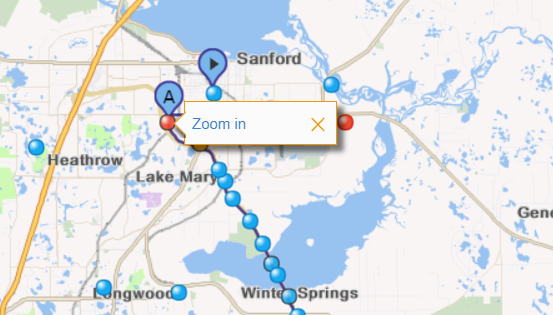
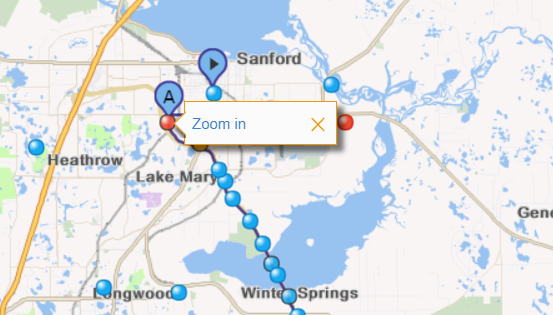
Note: When the Location is private setting is enabled,
the resource’s Start or End location is hidden from the Dispatch
Console and Route Map for all other users. This setting helps
protect home addresses or other sensitive locations. The logged-in
resource can still view their own location on the Route Map. For
more information, see the Manage Resource Locations section in the
Using Core Application guide.