Time View Area
The time view, or Manage area, allows a dispatcher or field manager to view all resources routes with their activities shown as color-coded blocks.
You can view the routes for a single day, as well as access the multi-day view on this page.
By default, the time view is scaled with the focus on the current time. However, you also can browse through different dates by scrolling across the screen. Or, alternatively, you can view multiple dates by pinching the screen on your mobile device to zoom in and out. Scrolling up and down allows you to view additional resources.
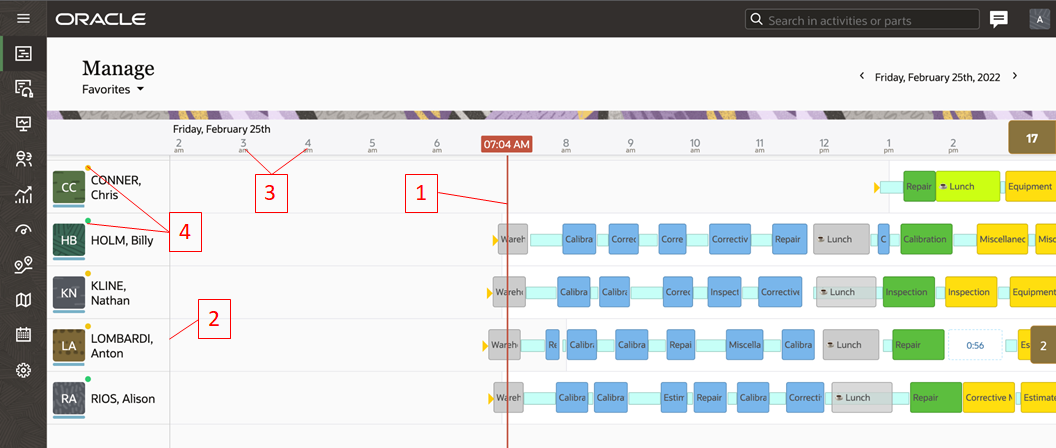
1 Time indicator: The vertical red line indicates the current time. The time corresponds to the time zone specified in your user settings. When Daylight Saving Time changes, the time at which it starts and ends is highlighted. A hint displays the number of hours by which the clock is turned forward or backward.
2 Date delimiter: Gray vertical dash lines specify the boundaries between the days.
3 Date indicator: For each day currently displayed in time view, a date indicator displays in the top-left of each day section. The date indicator is shown in the long-date format set for the user.
4 Offline/Online status indicator: A green solid circle indicates that the resource is online and a yellow solid circle indicates that the resource is offline. This icon is visible only to users that have the Collaboration permission enabled for their user type.
Ordered activities for each resource are represented as color-coded blocks on a resource’s route. The colors displayed in the blocks are fixed. You can find more information about the color codes in the Activity Color Codes section. For this view, the colors are not changed based on what is configured for the particular Activity Type.
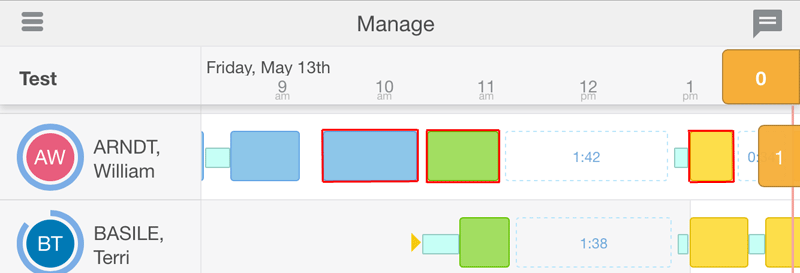
The length of the blocks is relative to activity duration (the longer the block, the longer the activity it represents). The activity label shown inside activity blocks is configured in the Activity time view label context in Oracle Fusion Field Service Core Manage Service.
The light blue blocks represent travel time to activities as well as the final travel time, if the travel time is foreseen.
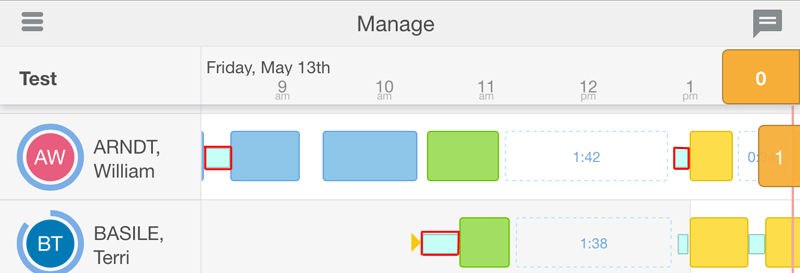
The length of the blocks is relative to travel duration (the longer the block, the longer the travel time).
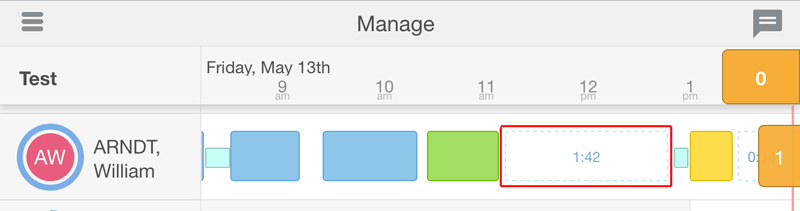
The yellow arrows on the route indicate the time of route activation (a right-headed arrow or the first of the two consequent right-headed arrows), reactivation (the second of the two consequent right-headed arrows, if applicable), or deactivation (a left-headed arrow).
The white (not shaded) area represents the working time of a resource, while the shaded area indicates non-working time (for example, vacation or sickness).
Areas highlighted in pale yellow represent on-call shifts.
Tapping on the larger orange counter (4) displays a list of not-assigned activities grouped by buckets.
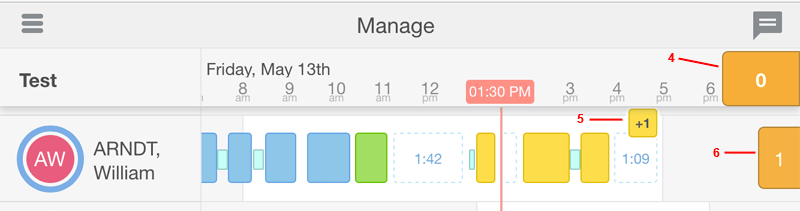
For each bucket in the list, the following information is presented:
-
Bucket name
-
Number of not assigned scheduled activities for today (in the top right)
-
Total: the total number of not assigned activities (both scheduled and non-scheduled)
Tapping on the bucket name will take you to the activity list of the selected bucket. Alternatively, tapping anywhere outside the panel will close it.
Tapping on the numbered yellow counter (5) displays a list of not-ordered activities. Tapping the smaller orange counter (6) displays a list of non-scheduled activities.