- Using Routing
- Run a Routing Plan Manually
Run a Routing Plan Manually
You can run a routing plan that is assigned to a bucket either manually or automatically. This procedure describes how to run a routing plan manually.
Before you start
The puzzle icon that is used to run a routing plan manually is controlled by the Routing visibility. When the visibility is disabled for a user, the puzzle icon is hidden and the user cannot start routing plans manually.To run a routing plan manually:
Here's what to do
- Navigate to the Activities screen (Time View, List View and Map View).
- Select a bucket in the resource tree and click the puzzle
icon.
The list of all routing plans assigned to the bucket is displayed. The list also shows the number of non-assigned activities in the bucket and the number of available resources.
Note: When a resource other than bucket is selected, the puzzle icon is hidden. - Click Run.
A confirmation dialog box appears prompting you to confirm that you want to manually start the selected plan.
- Click OK.
The Manual routing window with processing icon is displayed. The title of the window displays the Routing Plan name and the ID. When the routing plan is running, the window shows a shuffling puzzle representing the progress of the routing run. The right pane shows the Routing run statistics.
This image displays the Summary tab in the routing results window:
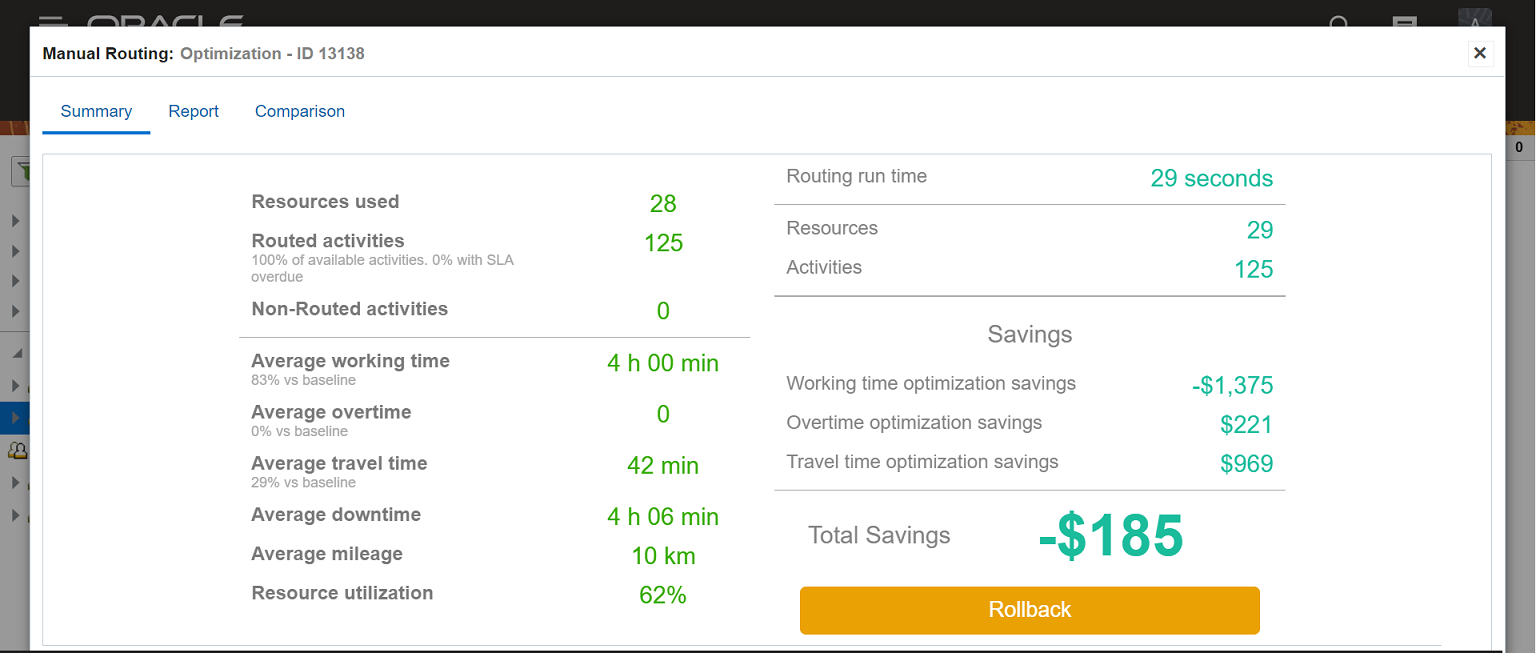
- Review the following fields on the Results window
Field Description Resources used Indicates the total number of resources to which activities have been assigned. Routed activities Indicates total number of activities assigned by Routing. This section also includes the percentage of the assigned activities in the total number of activities in the bucket and the percentage of activities assigned with SLA overdue. Non-Routed activities Indicates the total number of activities not assigned by Routing in the current run with their breakdown by non-routing reasons. Rejected activities Specifies the number of activities which could never be assigned in the current conditions and the reasons for their non-assignment. For example, if some activities cannot be assigned as no resource in the selected bucket meets all their requirements, such activities will be rejected. The number of rejected activities is included in the total number of non-routed activities. Average working time Indicates the average time resources spend on performing activities in a working day and its ratio against the baseline figure. Average overtime Indicates the average overtime created as the result of the Routing run and its ratio against the baseline figure. Average travel time Specifies the average travel to be performed by resources as the result of the Routing run and its ratio against the baseline figure. Average down time Indicates the average idle time created as the result of the Routing run and its ratio against the baseline figure. Average Mileage Specifies the average mileage per route for travel-enabled activities (in Average Mileage or Average Kilometer based on the units chosen). Resource utilization Specifies the efficiency of resources working time use in per cent. Routing run time Indicates the time in which the Routing run was completed. Days Indicates the total number of days in the period for which segmentable activities routing run is planned for. Resources Indicates the total number of resources in the bucket. Activities Indicates the total number of activities in the bucket Savings Specifies the financial savings achieved by the Routing run broken down into: Working time optimization savings: Savings achieved as the result of resources' working time increase
Overtime optimization savings: Savings achieved as the result of overtime reduction
Travel time optimization savings: Savings achieved as the result of travel time reduction
Total savings Indicates the sum of Working time optimization savings, Overtime optimization savings, and Travel time optimization savings. When the routing run completes, its results are immediately applied, that is, the activities are placed in the resources' routes. To reject the routing run results, you can click Rollback (the activities will be returned to the bucket).