About Global and Local POVs in Dashboard 2.0
A local POV on a form reflects the dimension members the form designer selected for that form. Dashboards also support global POV bars, so that the local POVs that are common are combined in the global POV bar to avoid repeating them in each component.
Dashboard 2.0 POVs Example
This Dashboard 2.0 dashboard shows a global POV bar (showing Entity and Year) and local POVs (the drop-down lists for Q2):
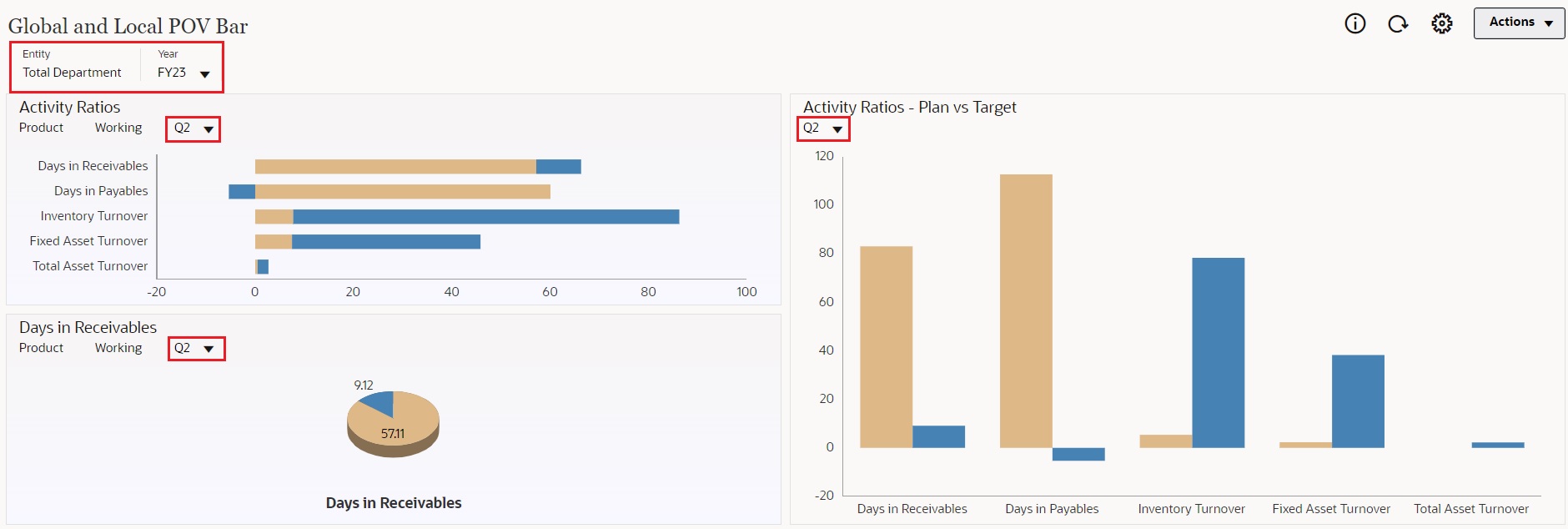
With a global POV bar, if you change a page in the global POV bar and POV Bar : Auto-Apply is enabled, the page changes for all components in the dashboard that are based on forms. The global POV bar displays at the top of the dashboard above all the components, while the local POV bar displays within the component. User variables are supported in both global and local POVs in dashboards and you can change dynamic user variables directly from the POV bar.
In the dashboard toolbar ![]() POV Settings menu (in both the runtime and edit modes), you
can set whether to hide dimension labels in the global POV (POV Bar :
Hide Dimension Labels) and whether to enable or disable
automatically applying changes (POV Bar : Auto-Apply).
POV Settings menu (in both the runtime and edit modes), you
can set whether to hide dimension labels in the global POV (POV Bar :
Hide Dimension Labels) and whether to enable or disable
automatically applying changes (POV Bar : Auto-Apply).
About global POV bars:
-
The POV Bar is made up of local POV dimensions, Page dimensions, and user variables.
-
Depending on the local POV and page of each form on the dashboard, the global POV bar is automatically calculated.
-
Global POVs reflect the content of the components using forms in that dashboard. That is, they apply to forms in a dashboard, to charts that are linked to forms, and to tiles that use forms as a data source. So if the dashboard doesn’t include a form as a data source, then neither the local nor global POV bar is available.
Here's an example of how the global POV bar is calculated, based on the local POV dimensions for two forms:
The global POV bar is disabled:
-
Form A local POV: Year, Entity, Product
-
Form B local POV: Year, Entity, Project
The global POV bar is enabled:
-
Global POV bar: Year, Entity
-
Form A local POV: Product
-
Form B local POV: Project
Because not all dimensions and page selections may be common to all forms on a dashboard, the complete POV for a dashboard component may get split between the local POV and the global POV bar. The global POV bar and the local POV together contain the complete intersection information for each form on a dashboard.
If there is only one component on the dashboard that uses a form as a data source, then the entire POV/page of the form is moved to the global POV bar.
If there is more than one component on a dashboard that uses forms as a data source, then this is how the application determines which dimensions go in the global POV bar or stay in the local POV:
- If the dimension is in the POV or page of all the forms, and the member selection is the same in all the forms, the dimension goes in the global POV bar.
- If the dimension is in the POV on one form and in the page of another form, then the dimension stays in the local POV.
- If the dimension is in the POV, then the same members must be selected in all the forms for the dimension.
- If the dimension is a page dimension, then the selected page members must be the same and display in the same order in all the forms.
Searching for POV Members in Dashboard 2.0 Dashboards
When working in Dashboard 2.0 dashboards, you can easily find new POV members. To search, click a POV link. The search interface displays a list of the most recently used members from which you can choose.
Figure 12-1 Dashboard 2.0 POV Most Recently Used Members List
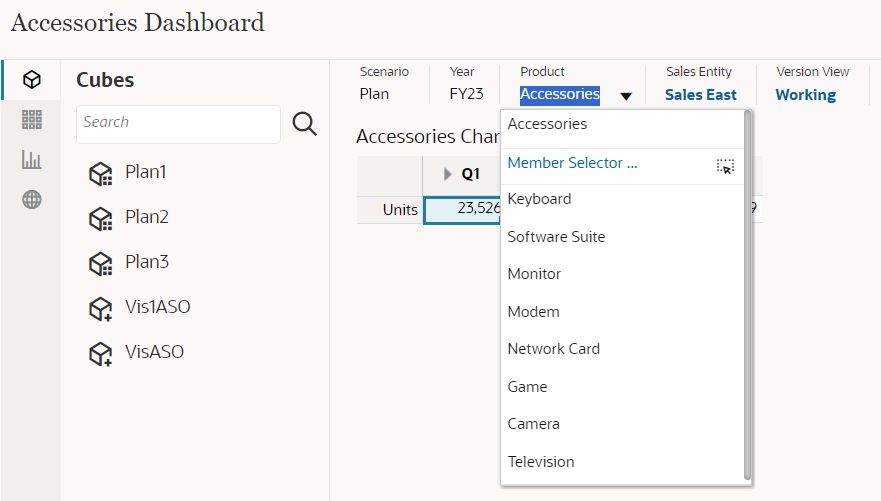
You also can search using the member selector. Click a POV link, then click the
member selector icon ![]() to launch the member selector. Members in the member selector are displayed
as a hierarchy or you can type a member name in the Search
box. If a member is located using the Search box, you'll see
a result displayed under the Search box.
to launch the member selector. Members in the member selector are displayed
as a hierarchy or you can type a member name in the Search
box. If a member is located using the Search box, you'll see
a result displayed under the Search box.
Figure 12-2 Dashboard 2.0 Member Selector Search Results
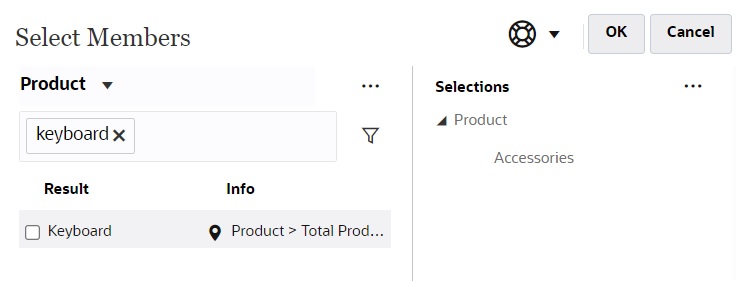
You can view where the member is located within the hierarchy by hovering over the
result's Info column and clicking ![]() (Locate Member).
(Locate Member).
Figure 12-3 Dashboard 2.0 Member Selector Search Results in Hierarchy
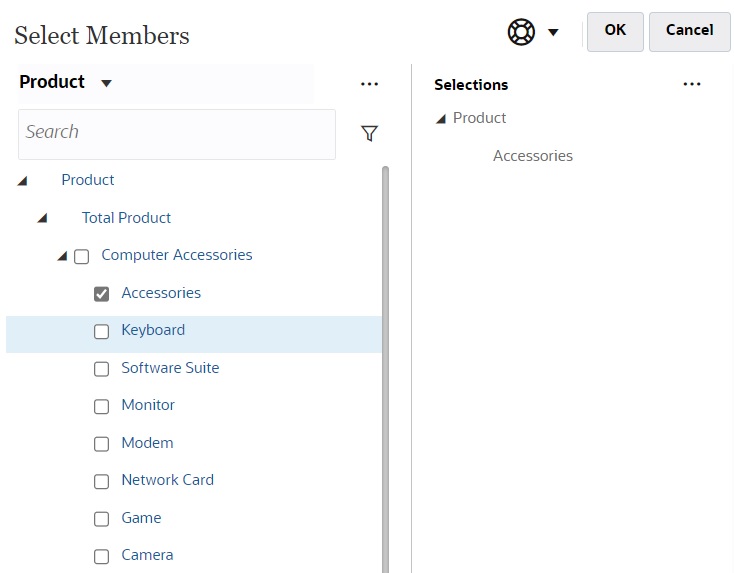
Dashboard 2.0 POV Bar Considerations
-
For POV bar Page drop-down lists, the number of members shown in the page drop-down is controlled in User Preferences under Page Options. (From the Home page, click Tools, then User Preferences, and then click Display to view the Page Options.) If the number of items in the page drop-down exceeds this limit, then users cannot view them. Note that this will be fixed in a future release with the ability to use the member selector to browse through the rest of the members, similar to Dashboards 1.0.
-
If your dashboard includes multiple forms, but some forms have different properties for the same dimension; for example, the Version dimension is hidden on some forms but it's visible on other forms in the same dashboard, the global POV might not display any Version dimension members. We recommend you ensure that all properties for all dimensions are the same for all forms included within a dashboard.