Working with Infolets - Standardized Interface
About the Infolets Interface
This topic provides details about working with the Infolets page in the default standardized interface. To learn more about the standardized interface, see About the Standardized Cloud EPM Platform Artifact Pages.
After you've created an infolets page, it is displayed in the list region on the Infolets page.
The Infolets page supports folders. Folders enable you to assign permissions to all infolets within a folder rather than assigning permissions to each individual infolet. The Infolets page uses the same folder hierarchy as dashboards and data entry forms and all artifacts and folders reside under a root folder called Library.
Note:
Only administrators can add files (for example, dashboards, infolets, forms, reports, and so on) to the Library root folder.
Viewing the Infolets Page
To view the infolets page:
-
On the Home page, click Infolets.
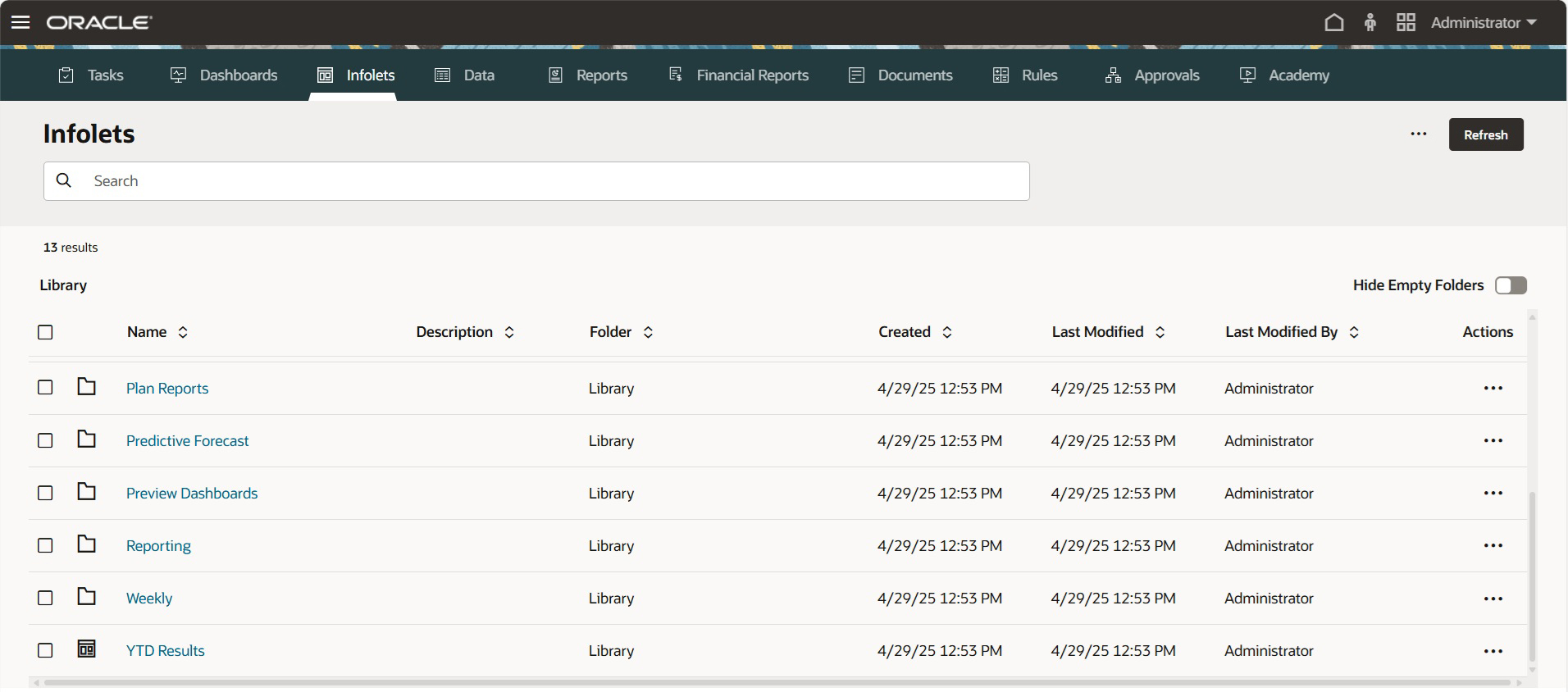
-
To open an infolet, click the infolet name.
This opens the infolet in the runtime environment.
Features of the Standardized Infolets Page
On the standardized Infolets page: