Before you Begin
This 20-minute hands-on tutorial shows you how to specify a different scenario from which to source the Closing Balance data in the first period of each year.
Background
When you consolidate data for the first period of a year, opening balances are copied from the last period closing balances of the prior year for the same scenario. Opening Balance Override rules enable you to specify a different source scenario from which to copy the prior year closing balances. For example, you could create a rule to copy the first period opening balances for the Forecast scenario from the prior year closing balances of the Actual scenario.
For entities that require translation, translated values are copied from the Parent Currency member of the prior year closing balances in the source scenario. If Ownership Management is enabled, the change in ownership percentage for the first period is calculated as the difference between the first period ownership percentage in the current scenario and the last period ownership percentage for the prior year in the source scenario. Opening balances for periods other than the first period are not affected by opening balance override rules.
What do you need?
An EPM Cloud Service instance allows you to deploy and use one of the supported business processes. To deploy another business process, you must request another EPM Enterprise Cloud Service instance or remove the current business process.
- Have Service Administrator access to EPM Enterprise Cloud Service. The instance should not have a business process created.
- Upload and import this snapshot into your instance.
For more information on uploading and importing migration snapshots, refer to the Administering Migration for Oracle Enterprise Performance Management Cloud documentation.
- Save and extract this data file locally. You will be importing data using these data files.
Defining the Opening Balance Carry Forward Rule
- From the Home Page, click Application, then Consolidation.
- Select the Consolidation:Process vertical tab. Then select the Opening Balance Carry Forward row on the Local Currency tab.
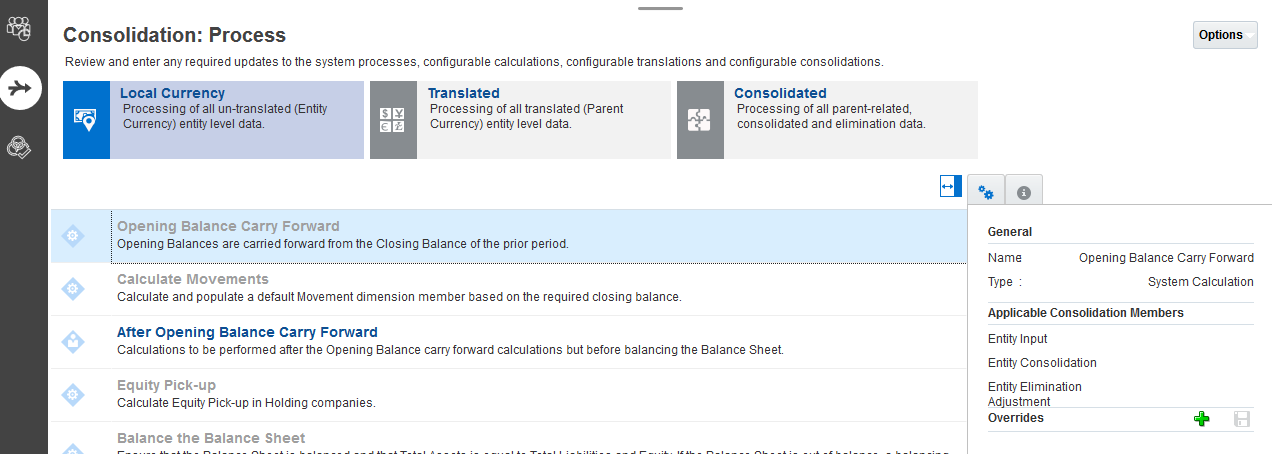
- Click
 (Add) to add an Override rule.
(Add) to add an Override rule. - Enter the following information:
- In the OverrideName field, enter BudgetFromActual
- In the Year field, enter or select one or more years from the Member Selector. If no year is selected, then the override applies to all years.
- In the Current Scenario field, enter Budget
- In the Source Scenario field, enter Actual
- Click Save.
- Review the system message that the rule was deployed successfully and click OK.
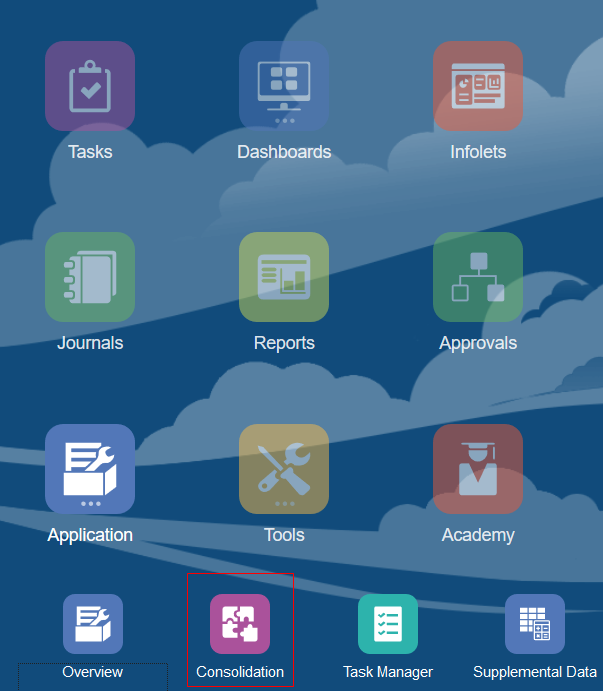
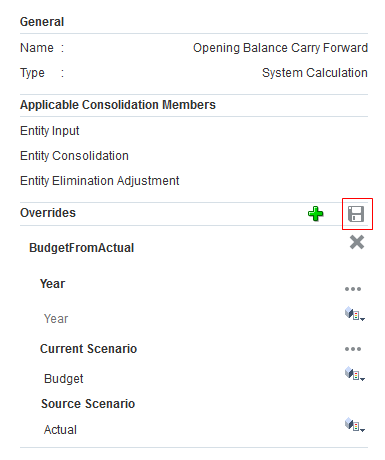
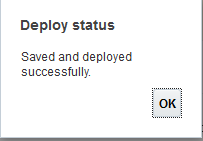
Managing Ownership
In this section, you recompute ownership.
- On the home page, click Application then Consolidation. Click the Manage Ownership tab.
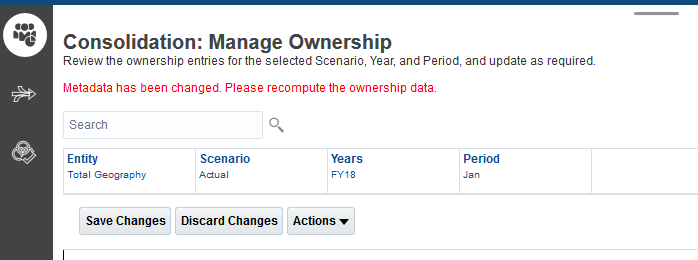
- In the Point of View (POV), click Period. Use the Member Selector to select Dec and click OK. Then click Go
 .
. - Click the Actions drop-down and select Recompute Ownership Data.
- Recompute from January, so select the POV as Actual, FY18, Jan, and click Recompute. Then click OK.
- Click the Actions drop-down and select Copy Ownership Data to Next Year.
- View the system message and click OK.
- In the POV, click Scenario. Use the Member Selector to select Budget and click OK. Then click Go
 .
. - Click the Actions drop-down and select Recompute Ownership Data.
- Repeat Step 4 by selecting the POV as Budget, FY18, Jan, and click Recompute. Then click OK.
- Click the Actions drop-down and select Copy Ownership Data to Next Year.
- Click
 (Home).
(Home).
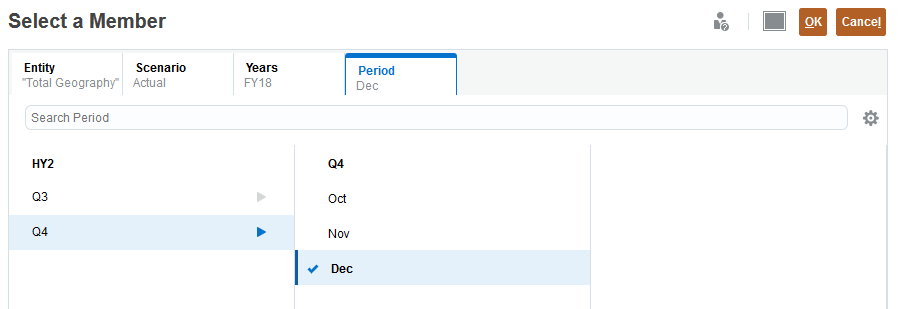
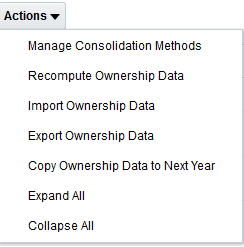

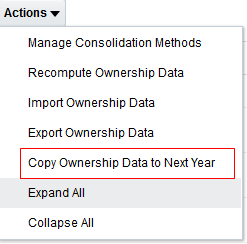
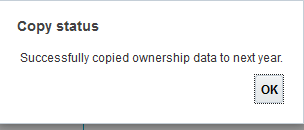

Importing Data Files
In this section, you import exchange rates and data.
- Click Application, then Overview.
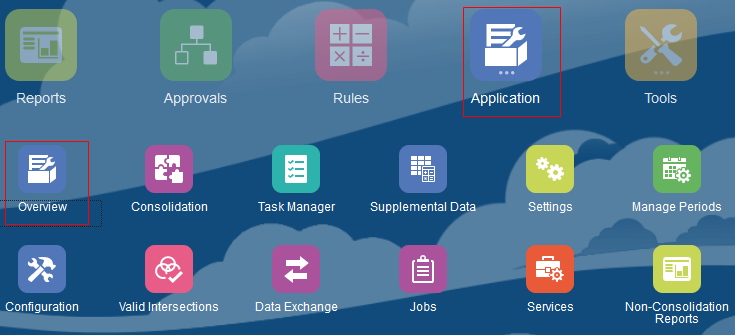
- Import the Exchange Rates using the file provided. Click the Actions drop-down and select Import Data.
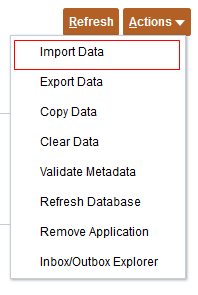
- Click Create.
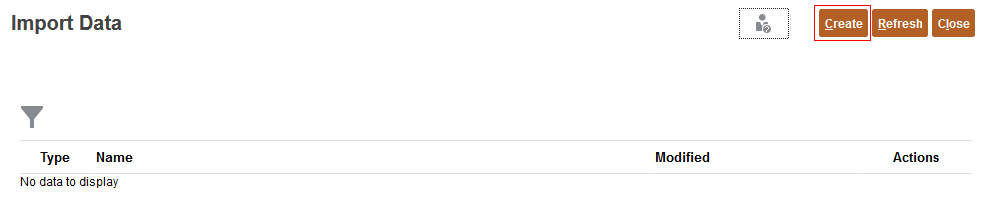
- Enter the following selections:
- Location = Local
- File Type = Comma delimited
- Import Mode = Merge
- Accumulation Type = None
- Source File = Click Browse and select RefApp_ScenarioCfwd_DataLoadFile_FXRates.csv
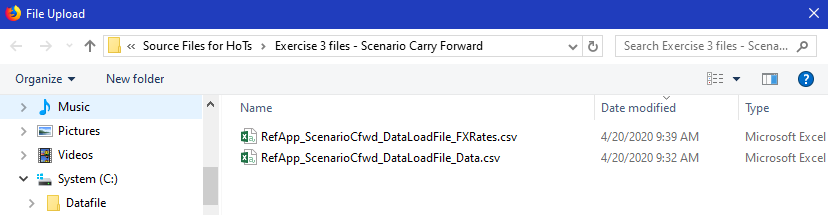
- Date Format = MM-DD-YYYY
- Verify your settings and click Import. View the system message, then click OK, then Close.
- Repeat steps 2 to 4 to import the data file.
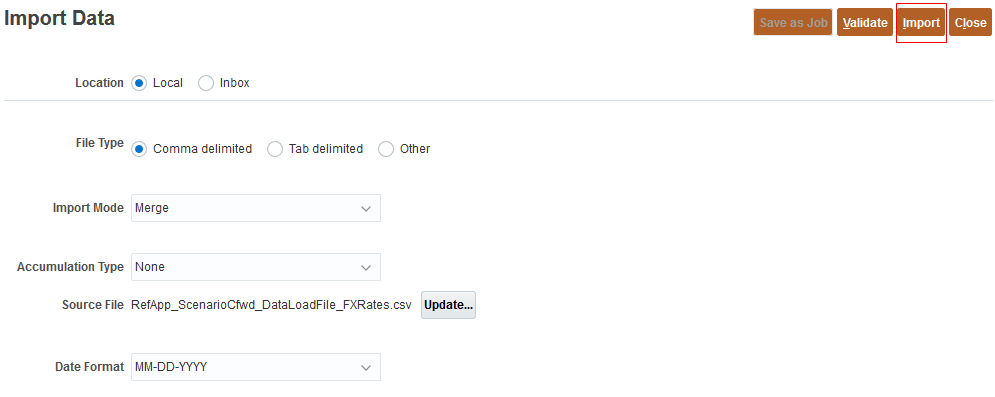
Consolidating and Translating the Data
The last step is to consolidate and translate the data. Then review the data to verify that the rule worked correctly.
- From the Home Page, navigate to Data, then Reference_Application.
- Scroll down until you see the ScenarioCarryForward data form. Click to open.

- In the POV, set the Consolidation member to Entity Input. In the POV, click Consolidation to open the Member Selector. Select Entity Input. Click OK, then click Go. Form data should like the following:
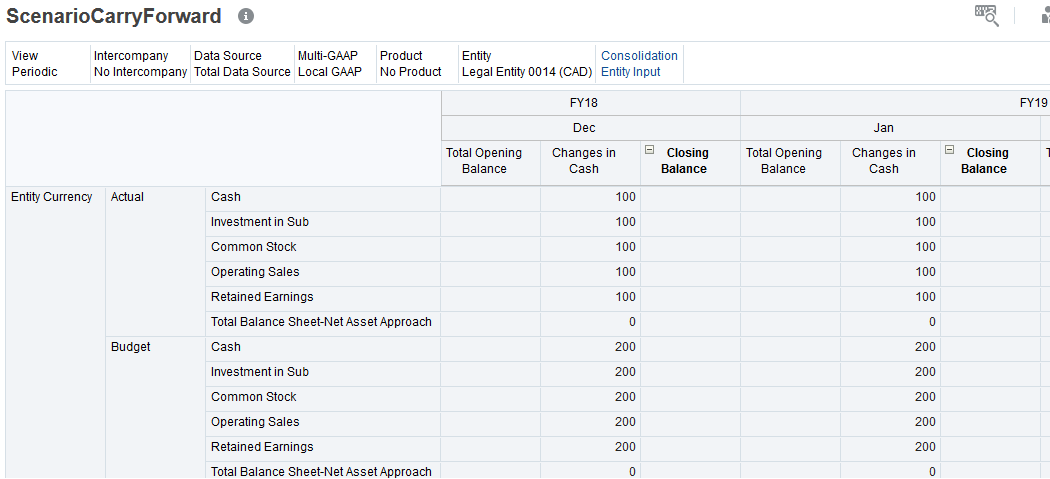
- To Consolidate, select the Actions drop-down, then Consolidate.
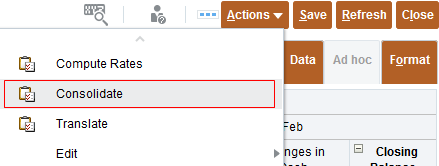
- Enter and verify the following member selections and click Launch:
- LE-0014-CAD -> Actual -> FY18 -> Dec

- Repeat Step 4, with the following selections: Actual -> FY19 -> Feb.
- Repeat Step 4, with the following selections: Budget -> FY18 -> Dec.
- Repeat Step 4, with the following selections: Budget -> FY19 -> Feb.

Translating the data
- To Translate, select the Actions drop-down, then Translate.
- Enter the following selections and click Launch:
- Enter Reporting Currency = BRL
- Entity = LE-0014-CAD
- Period = Dec
- Scenario = Actual
- Year = FY18
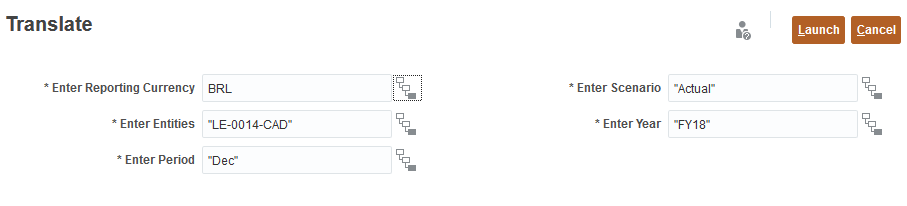
- Repeat Step 2 to translate the following POVs:
- BRL -> Actual -> FY19 -> Feb
- BRL -> Budget -> FY18 -> Dec
- BRL -> Budget -> FY19 -> Feb
- Review for each of Entity Currency, Parent Currency and BRL reporting currency:
- Budget -> FY19 -> Jan Opening Balance (equal to Actual – FY18 -> Dec Closing Balance) Scenario Carry Forward rule applied to first period in year
- Budget -> FY19 -> Feb Opening Balance (equal to Budget – FY19 -> Jan Closing Balance) Scenario Carry Forward rule not applied to subsequent periods in year
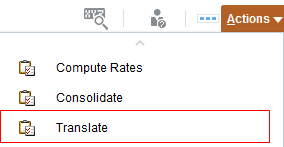
Learn More
Carrying Forward Opening Balances with Scenario Override
F47854-01
[Month year]
Copyright © 2021, Oracle and/or its affiliates.
Learn how to specify a different scenario from which to source the Closing Balance data in the first period of each year.
This software and related documentation are provided under a license agreement containing restrictions on use and disclosure and are protected by intellectual property laws. Except as expressly permitted in your license agreement or allowed by law, you may not use, copy, reproduce, translate, broadcast, modify, license, transmit, distribute, exhibit, perform, publish, or display any part, in any form, or by any means. Reverse engineering, disassembly, or decompilation of this software, unless required by law for interoperability, is prohibited.
If this is software or related documentation that is delivered to the U.S. Government or anyone licensing it on behalf of the U.S. Government, then the following notice is applicable:
U.S. GOVERNMENT END USERS: Oracle programs (including any operating system, integrated software, any programs embedded, installed or activated on delivered hardware, and modifications of such programs) and Oracle computer documentation or other Oracle data delivered to or accessed by U.S. Government end users are "commercial computer software" or "commercial computer software documentation" pursuant to the applicable Federal Acquisition Regulation and agency-specific supplemental regulations. As such, the use, reproduction, duplication, release, display, disclosure, modification, preparation of derivative works, and/or adaptation of i) Oracle programs (including any operating system, integrated software, any programs embedded, installed or activated on delivered hardware, and modifications of such programs), ii) Oracle computer documentation and/or iii) other Oracle data, is subject to the rights and limitations specified in the license contained in the applicable contract. The terms governing the U.S. Government's use of Oracle cloud services are defined by the applicable contract for such services. No other rights are granted to the U.S. Government.
This software or hardware is developed for general use in a variety of information management applications. It is not developed or intended for use in any inherently dangerous applications, including applications that may create a risk of personal injury. If you use this software or hardware in dangerous applications, then you shall be responsible to take all appropriate fail-safe, backup, redundancy, and other measures to ensure its safe use. Oracle Corporation and its affiliates disclaim any liability for any damages caused by use of this software or hardware in dangerous applications.
Oracle and Java are registered trademarks of Oracle and/or its affiliates. Other names may be trademarks of their respective owners.
Intel and Intel Inside are trademarks or registered trademarks of Intel Corporation. All SPARC trademarks are used under license and are trademarks or registered trademarks of SPARC International, Inc. AMD, Epyc, and the AMD logo are trademarks or registered trademarks of Advanced Micro Devices. UNIX is a registered trademark of The Open Group.
This software or hardware and documentation may provide access to or information about content, products, and services from third parties. Oracle Corporation and its affiliates are not responsible for and expressly disclaim all warranties of any kind with respect to third-party content, products, and services unless otherwise set forth in an applicable agreement between you and Oracle. Oracle Corporation and its affiliates will not be responsible for any loss, costs, or damages incurred due to your access to or use of third-party content, products, or services, except as set forth in an applicable agreement between you and Oracle.