Adding Journal Comments
To view comments on a particular journal:
- On the Home page, click Enterprise Journals.
- Click the Journals tab on the left.
- Double-click a journal to open it.
- Click the Comments tab on the right.
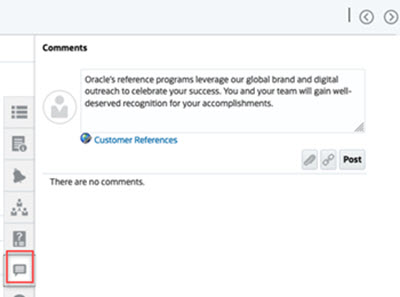
Adding Comments
From the Tasks page, you can add comments about any journal and also attach references.
Note:
You can also access Journals from the Home Page → Enterprise Journals → Journals.Here's a table that describes the activities you can perform (view, add, or delete comments) based on the status of the activity and your role:
Note:
Users with the same access role on a form can create, delete, and manage each other’s comments.Table 13-1 Permissions Based on Role and Status
| Role | Status: Open with Preparer | Status: Open with Approver | Status: Closed |
|---|---|---|---|
| Preparer |
|
|
Can add comments |
| Approver |
|
|
Can view comments |
| Administrator |
|
|
Can add comments |
| Viewer |
|
|
Can view Comments |
| Power User | Can add or delete comments they added | Can add or delete comments they added | Can add comments |
To add comments for an Enterprise Journal:
- From the Home page, select Tasks.
- Select a journal from your Worklist.
- Click the Comments tab.
- In the text box, enter a comment.
Note:
To delete a comment, select it and click Delete or select Actions, then Delete Comment. - Optional: To add an attachment to an external document or a web page to the comment, select one of the following options:
- Click Attach a File (paperclip icon) to browse to select a file as the attachment.
- Click Attach a Link (link icon) to add the URL and Name of the attachment.
- Click OK.