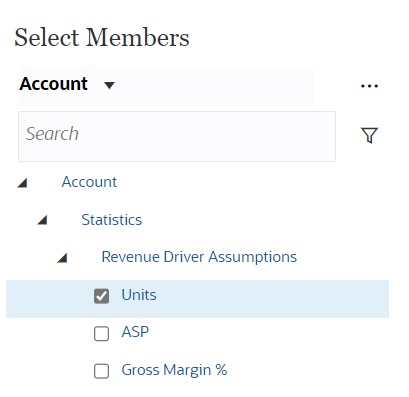Working with POVs in Dashboard 2.0
POV Settings
When your Dashboard 2.0 dashboard contains a global or local POV, changes to the POV
are automatically applied. If you don't want to automatically apply changes, you can
deselect auto-apply for the POV bar in the dashboard POV
Settings menu. Click ![]() (POV Settings), and then click POV : Auto-Apply to
deselect it.
(POV Settings), and then click POV : Auto-Apply to
deselect it.
Searching for POV Members
When working in Dashboard 2.0 dashboards, you can more easily search for new POV members in the dashboard's global or local POVs. To search, click a POV link, type the name of another member, and the search function will automatically filter to that member name. The search interface also displays a list of the most recently used members from which you can choose.
Note:
Valid intersections are supported for global and local POV bars. This means that Dashboard 2.0 complies with valid intersection rules by excluding invalid intersections from global and local POV bars.
Figure 5-1 POV Member Search Interface
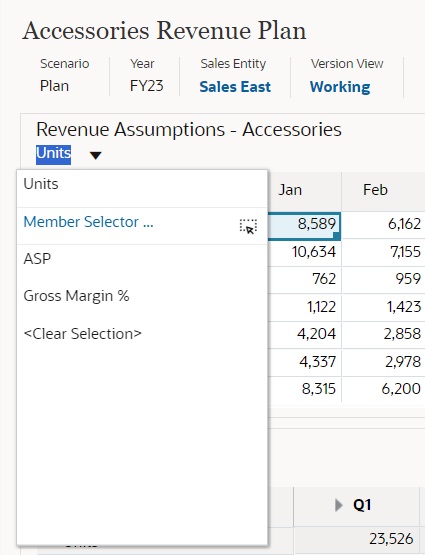
You also can search using the member selector. Click a POV link, then click the
Member Selector icon ![]() to launch the member selector. Members in the member selector are displayed
as a hierarchy or you can type a member name in the Search
box. If a member is located using the Search box, you'll see
a result displayed under the Search box.
to launch the member selector. Members in the member selector are displayed
as a hierarchy or you can type a member name in the Search
box. If a member is located using the Search box, you'll see
a result displayed under the Search box.
Figure 5-2 Select Members Search

You can view where the member is located within the hierarchy by hovering over the
result's Info column and clicking ![]() (Locate Member).
(Locate Member).
Figure 5-3 Select Members Search Result in Hierarchy