How to Manage Value Set Values and Hierarchies
You can upload and review account values and hierarchies using a file-based data import (FBDI) spreadsheet.
To manage value set values:
-
In the Setup and Maintenance work area, go to the Manage Chart of Accounts Configurations task.
-
Offering: Financials
-
Functional Area: Financial Reporting Structures
-
-
The Manage Chart of Accounts Configurations page displays a list of existing charts of accounts. Click the chart of accounts name link to add or modify the values for a selected value set.
-
On the Edit Chart of Accounts Configuration page, select the applicable segment row that contains the value set for which you need to manage values.
-
On the Value Set tab, click Download Values.
Here's an image of the Value Set tab.
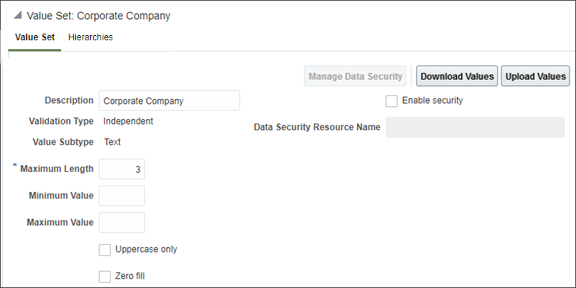
-
In the Download Values dialog box, optionally provide values in the From Value, To Value, and Description fields to filter the returned values.
Here's an image of the Download Values dialog box.
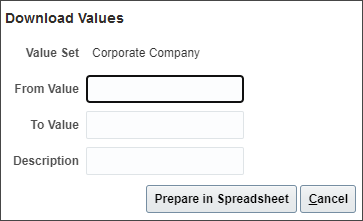
-
Click Prepare in Spreadsheet to process the values for export.
-
After the process completes, click Download.
-
Save the .zip file to a folder.
-
Click Close.
-
Extract all of the files into the same folder.
-
Open the FBDI ChartofAccountsSegmentValuesandHierarchiesImportTemplate.xlsm template with the downloaded values. The template contains an instructions sheet with sections on preparing and verifying the data.
Note: If you don't see the values for the selected value set, check that macros are enabled for the spreadsheet. -
In the GL_SEGMENT_VALUES_INTERFACE sheet, modify the values as needed.
-
In the Instructions and CSV Generation sheet, click the Generate CSV button to create the GlSegmentValuesInterface.csv file in a .zip file format.
-
On the Value Set tab, click Upload Values.
-
In the Upload dialog box, select your .zip file and click Submit.
-
Click OK.
-
Confirm the new or modified data is available in the application.
To manage account hierarchies:
-
In the Setup and Maintenance work area, go to the Manage Chart of Accounts Configurations task.
-
Offering: Financials
-
Functional Area: Financial Reporting Structures
-
-
The Manage Chart of Accounts Configurations page displays a list of existing charts of accounts. Click the chart of accounts name link to edit the chart of accounts hierarchy for a selected value set.
-
On the Edit Chart of Accounts Configuration page, select the applicable segment row that contains the hierarchy with the values you need to manage.
-
Click the Hierarchies tab.
-
Select a hierarchy.
Here's a partial image of the Hierarchies tab.
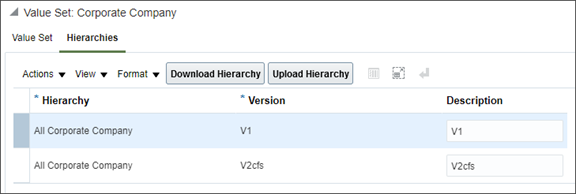
-
Click Download Hierarchy.
-
In the Download Hierarchy dialog box, optionally provide a parent value to download a partial branch of the hierarchy. Leave the Parent Value field blank to download the entire hierarchy.
Here's an image of the Download Hierarchy dialog box.
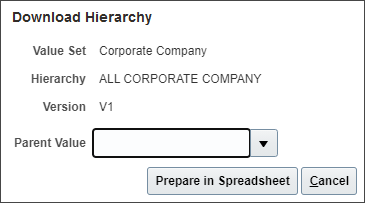
-
Click Prepare in Spreadsheet to process the values for export.
-
After the process completes, click Download.
-
Save the .zip file to a folder.
-
Click Close.
-
Extract all of the files into the same folder.
-
Open the FBDI ChartofAccountsSegmentValuesandHierarchiesImportTemplate.xlsm template with the downloaded hierarchy. The template contains an instructions sheet with sections on preparing and verifying the data.
Note: If you don't see the values for the selected hierarchy, check that macros are enabled for the spreadsheet. -
In the GL_SEGMENT_HIER_INTERFACE sheet, add or modify the values as needed.
-
In the Instructions and CSV Generation sheet, click the Generate CSV button to create the GlSegmentHierInterface.csv file in a .zip file format.
-
On the Hierarchies tab, click Upload Hierarchy.
-
In the Upload dialog box, select your .zip file and click Submit.
-
Click OK.
-
Confirm the new or modified data is available in the application.