Example of Setting Up Transaction Account Definition for Intercompany
This example describes how Transaction Account Definition (TAD) rules can be defined to automatically generate distribution accounts for an intercompany transaction.
Transaction Account Definition (TAD) rules are called to default provider or receiver distribution accounts or both for each transaction.
In this example, we will generate distribution accounts based on specific account combinations for the provider and receiver. These accounts will act as the default accounts but we will also override the intercompany segment value (the last segment) of each account with the trading partner company value.
Before you can automatically generate distributions accounts, you must complete the following setup tasks:
-
Creating an Account Rule for the Provider Distribution: Create an account rule for the provider distribution that always generates a constant account combination 3111-531-3611-1511-41110-1121-1311-0000.
-
Creating an Account Rule for the Receiver Distribution: Create an account rule for the receiver distribution that always generates a constant account combination 3211-542-3611-1511-52231-1121-1311-0000.
-
Creating a Mapping Set of Provider Organizations: Create a mapping set that maps intercompany provider organizations to specific company segment values. This mapping set is used in the account rule that overrides the intercompany segment of the receiver distribution. For example, map the intercompany provider organization Vision Foods USA Ltd to value 3111.
-
Creating a Mapping Set of Receiver Organizations: Create a mapping set that maps intercompany receiver organizations to specific company segment values. This mapping set will be used in the account rule that will override the intercompany segment of the provider distribution. For example, map the intercompany receiver organization Vision Farms Ltd to the value 3211.
-
Creating a Provider Intercompany Segment Account Rule: Create a rule for the provider intercompany segment that uses the mapping set created in step 3. This rule overrides the intercompany segment value of the account combination generated in step 1.
-
Creating a Receiver Intercompany Segment Account Rule: Create a rule for the receiver intercompany segment that uses the mapping set created in step 4. This rule overrides the intercompany segment value of the account combination generated in step 2.
-
Creating the Transaction Account Definition: Create the transaction account definition to map the account rules previously created.
-
Assigning the Transaction Account Definition to a Ledger: Assign the transaction account definition to your ledger.
Creating Account Rules
1. Creating an Account Rule for the Provider Distribution
Create an account rule that will generate the provider distribution account. This is a constant value with a specific account combination, as illustrated in the following image.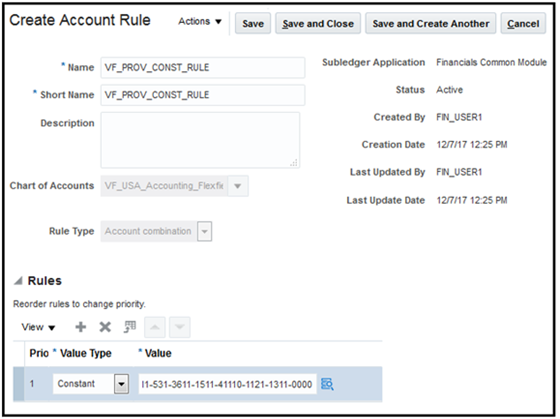
-
Navigate to Setup: Financials > Intercompany > Manage Account Rules.
-
Click the Add icon.
-
Enter the name and short name for the rule.
-
Select the chart of accounts.
-
In the Rules section, click the Add icon.
-
Add a rule by selecting the value type as Constant.
-
Select the value as an account combination that you want to default to. In this example, we enter 3111-531-3611-1511-41110-1121-1311-0000.
-
Save the rule.
2. Creating an Account Rule for the Receiver Distribution
Similarly, we create a receiver distribution account with a specific account combination as illustrated in the following image.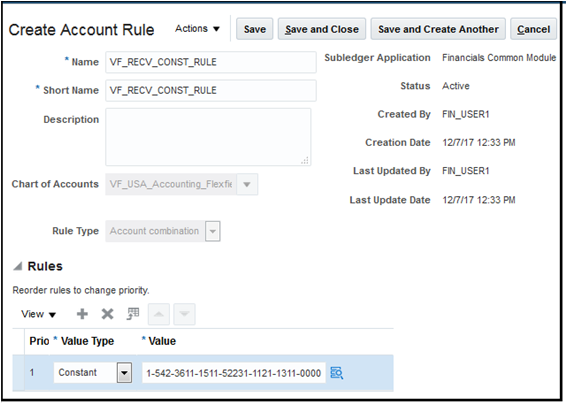
-
Navigate to Setup: Financials > Intercompany > Manage Account Rules.
-
Click the Add icon.
-
Enter the name and short name for the rule.
-
Enter the chart of accounts.
-
In the Rules section, click the Add icon.
-
Add a rule by selecting value type as Constant.
-
Select the value as an account combination that you want to default to. For this example, we enter 3211-542-3611-1511-52231-1121-1311-0000.
-
Save the rule.
Creating Mapping Sets
3. Creating a Mapping Set of Provider Organizations
The mapping set to override the intercompany segment of the receiver distribution is based on the provider organization. For example, if the provider organization is Vision Foods USA Ltd., then we use intercompany segment, 3111.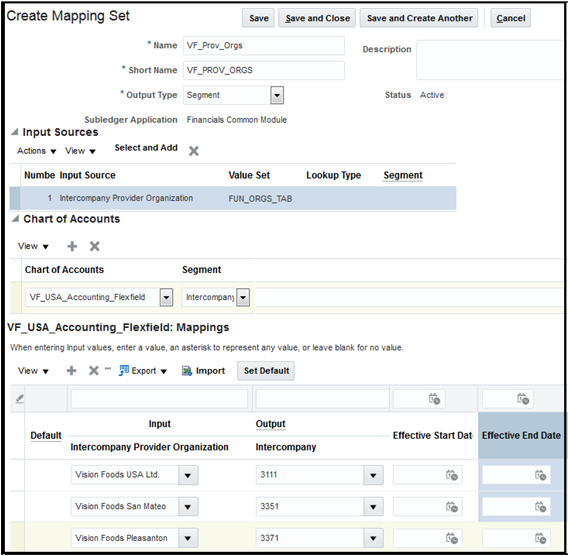
-
Navigate to Setup: Financials > Intercompany > Manage Mapping Sets.
-
Enter the name and short name for the mapping set.
-
In the Output Type field, select Segment.
-
In the Input Sources section, click Select and Add.
-
In the Source field, select Intercompany Provider Organization.
-
In the Chart of Accounts section, click the Add icon.
-
Select the chart of accounts.
-
In the Segment field, select Intercompany.
-
In the Mappings section, click the Add icon.
-
In the Intercompany Provider Organization, select Vision Foods USA Ltd.
-
In the Intercompany field, select 3111.
-
Add more provider organization and segment values as required.
4. Creating a Mapping Set of Receiver Organizations
Similarly, create a mapping set of receiver organizations.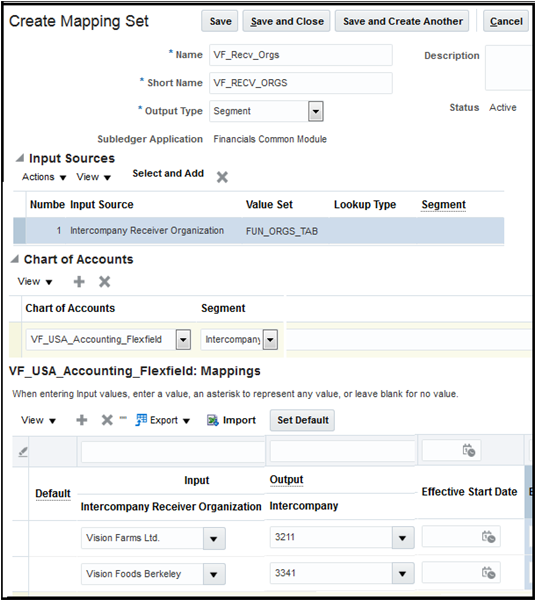
-
Navigate to Setup: Financials > Intercompany > Manage Mapping Sets.
-
Follow the same steps as described in the Creating a Mapping Set of Provider Organizations section and create a mapping set of the receiver organizations.
Creating Rules for the Intercompany Segment
5. Creating a Provider Intercompany Segment Account Rule
Now, we create an account rule for the provider intercompany segment that will use the receiver organizations mapping set.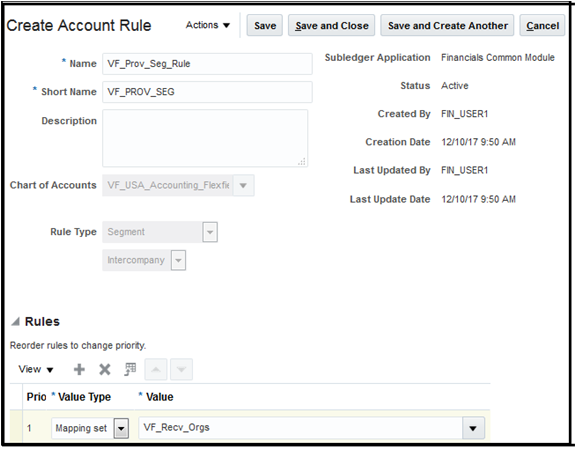
-
Navigate to Setup: Financials > Intercompany > Manage Account Rules page.
-
Enter a name and short name for the rule.
-
Select the chart of accounts.
-
In the Rule Type field, select segment.
-
Select Intercompany in the list after Rule Type.
-
In the Rules section, click the Add icon.
-
In the Value Type field, select Mapping Set.
-
Select the receiver mapping set that you created.
-
Click Save and Close.
-
Save the rule.
6. Creating a Receiver Intercompany Segment Account Rule
Similarly, create an account rule for the receiver intercompany segment that uses the provider organizations mapping set.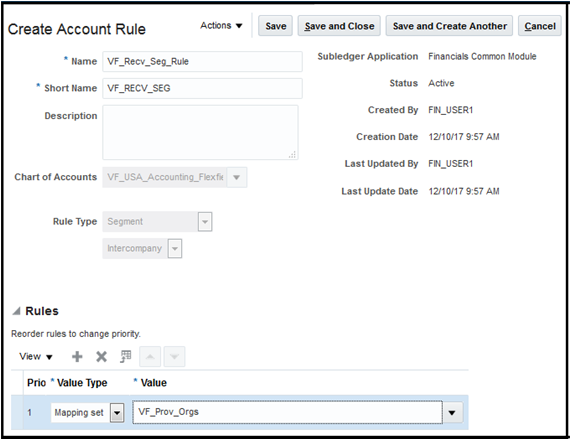
-
Navigate to Setup: Financials > Intercompany > Manage Account Rules page.
-
Follow the steps described in the Creating a Provider Intercompany Segment Account Rule section and create an intercompany rule for the receiver.
7. Creating the Transaction Account Definition
For the distributions to be automatically created for the intercompany transactions, we have to create a transaction account definition that uses the account combination rules and the intercompany segment rules we created earlier.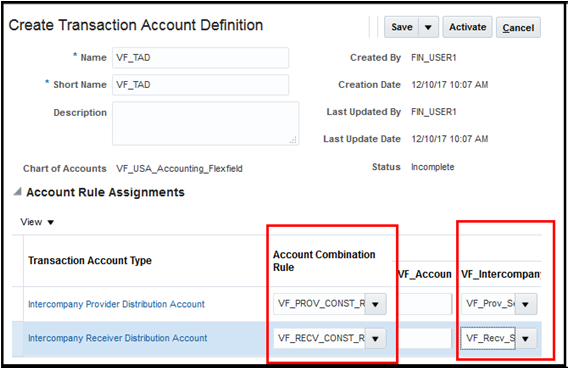
-
Navigate to Setup: Financials > Intercompany > Manage Transaction Account Definitions.
-
Click the Add icon.
-
Enter the name and short name of the Transaction Account Definition (TAD).
-
Select the chart of accounts.
-
In the Account Combination Rule for the provider distribution account, select the provider account rule and select the account rule to override the intercompany segment. Similarly, select the account combination rule and the intercompany segment rule for the receiver distribution account.
-
Click Activate to activate the transaction account definition.
8. Assigning the Transaction Account Definition to a Ledger
For the transaction account definition rule to work, you must assign the transaction account definition to a ledger as shown in the following image.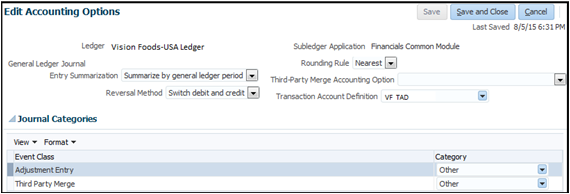
-
Navigate to the Setup: Financials > Intercompany>Manage Subledger Accounting Options page.
-
Search for the ledger.
-
Expand the ledger.
-
Select Financials Common Module and click the Edit Accounting Options icon.
-
Select the Transaction Account Definition you defined.
-
Select the Transaction Account Definition that you created earlier.
-
Save the updated accounting options.
-
Now the Transaction Account Definition is assigned to the ledger.
Creating Transaction Account Definition Enabled Transactions
Now, when we create transactions, the distributions are automatically created as illustrated in the following image.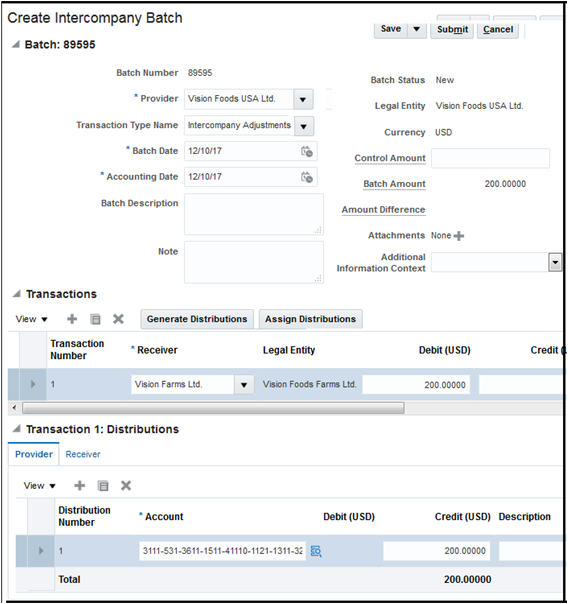
-
Navigate to Intercompany Accounting > Transactions.
-
Click the Tasks Panel tab > Create Transactions.
-
Enter a batch number.
-
Select a provider, for example, Vision Foods USA Ltd.
-
In the Transactions section, click the Add Row icon.
-
Select the receiver organization and enter a debit amount. For example, $200.
-
Click Assign Distributions. This will automatically assign the provider and receiver distribution accounts.
-
In the Transactions 1: Distributions region, click the Provider tab to check the provider distribution. Since the provider legal entity is associated with the ledger that has the transaction account definition assigned to it, the distribution is automatically generated.
-
Similarly, since the receiver legal entity is associated with the ledger that has the transaction account definition assigned to it, the distribution will be automatically generated.
Automatic distributions are only created when you create a transaction associated to a ledger that has a transaction account definition assigned to it.