Define When to Send Workflow Notifications
When notifications are enabled, each workflow task sends notifications as part of the approval process. For any workflow task, you can change the setup to control when notifications are sent and whom they're sent to.
This setup applies to email or in-app notifications, or both, depending on what's enabled.
Set Up Notification Scenarios
Here's how you define the scenarios for when to send notifications and whom to send to:
-
In the Setup and Maintenance work area, go to the Manage Task Configurations task in the Application Extensions functional area. Or, depending on your offering, you might use a different functional area or another approval setup task.
-
In BPM Worklist, on the Task Configuration tab, search for the workflow task in the Tasks to be configured pane.
-
Select the task from the search results and click the Edit task icon in the toolbar.
-
Click the Notifications subtab.
-
Click the Add Notification icon if you want more scenarios, or edit what's already there.
-
In the Task Status column, select when to send the notification, for example when the task has expired. Other than the actions or statuses available to end users, you can also select any of these:
-
Alerted: Usually, when there's an error that can be fixed. The task is assigned to the error assignee, or someone else if the task doesn't have error assignees.
-
Update: Whenever the task is updated without affecting the approval status or routing. For example, when users add a comment or attachment.
-
Update Outcome: Whenever the outcome of the task is updated, for example approved or rejected.
-
All other actions: Any action that's not already in the list of values.
-
-
In the Recipient column, select whom to notify.
-
Assignees: The users or groups that the task is currently assigned to.
-
Initiator: The user who created the task.
-
Approvers: The users who already approved the task as part of a sequential approval chain.
-
Owner: The task owner, who's responsible for the business process that the task is related to.
-
Reviewers: The user who can only add comments and attachments to a task.
-
Additional Assignees: Additional users who the task is currently assigned to; this is used when you want to specify an email address instead of selecting an existing assignee. You can specify the user as an XPATH from the task payload using the expression builder, or enter an email address directly.
For the Additional Assignees option, here's what you do for the Recipient field:
- Select Additional Assignees.
-
Click the Additional Assignees icon.
-
In the Variables tab of the Expression Builder, select the attribute you want in the hierarchy. For example, expand Task > payload and find the XPATH attribute there.
-
Click the Insert Into Expression button.
-
Click OK.
-
-
-
To remove any notification scenario, select a row and click the Delete Notification icon.
-
In the Tasks to be configured toolbar, click the Commit task icon when you're ready to roll out your changes.
This screenshot shows three scenarios on the Notifications subtab. In this example, notifications are sent to assignees whenever the task is assigned to them. The task initiator also gets a notification when the task is complete, and administrators are notified if the task ends up in error.
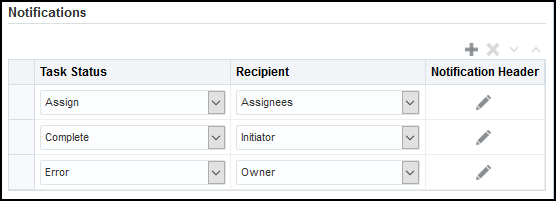
Set Up Reminders
Other than what's sent based on the notification scenarios, you can also set up the task to send reminders.
-
On the Notifications subtab, select the Enable Reminder check box.
-
From the Repeat list, select the number of reminders to send.
-
From the Initiating Action list, select an option for when to send a reminder to the assignee:
-
After Assignment: After the task is assigned to the assignee
-
Before Expiration: Before the task expires on the assignee
-
-
Define a frequency for when to send the first reminder and the time between reminders.
-
In the Tasks to be configured toolbar, click the Commit task icon when you're ready to roll out your changes.
Let's take a look at an example. Based on the setup we see in this screenshot, a reminder is sent three days after the user is assigned the task. Just one more reminder is sent three days after that, if the user still hasn't acted on the assigned task.
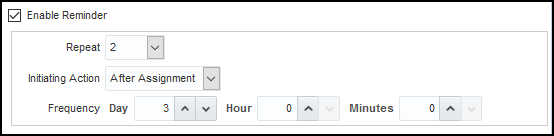
By default, the word Reminder appears at the beginning of the title for reminder notifications. If you don't want that word there, set the Add Reminder Prefix to Notification Title (BPM_REMINDER_PREFIX) profile option to false. In the Setup and Maintenance work area, use the Manage Applications Core Administrator Profile Values task in the Application Extensions functional area. What you set for this profile option applies to all workflow tasks. This setting will take effect after about an hour.