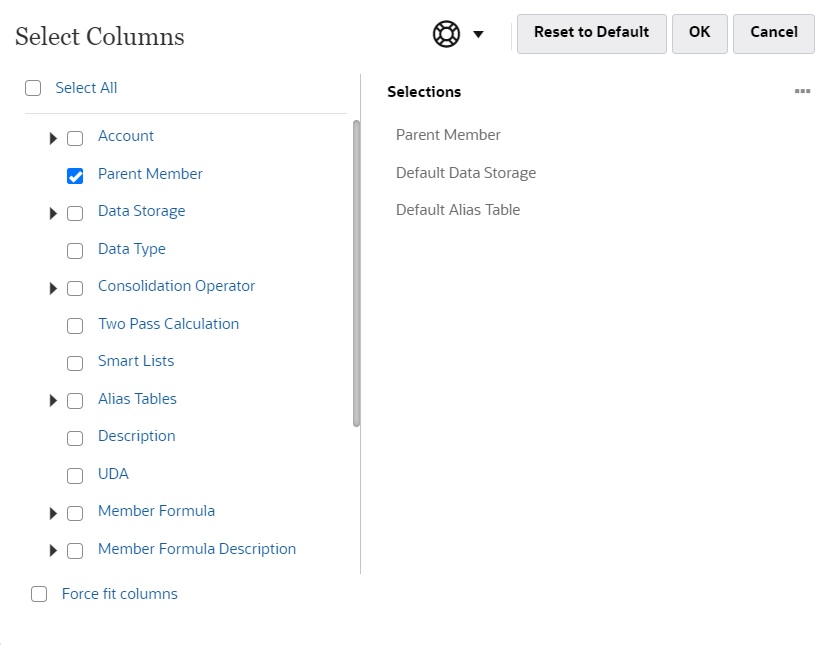Customizing the Column Layout
Each column in the grid represents a member property (Member Name, Parent Member, Default Data Storage, and so on). The columns that initially display on the grid can be different based on which dimension type you're editing.
You can customize the layout of columns in the Edit Member Properties grid by selecting columns, clearing columns, and resizing or reordering columns. You can also display the complete set of properties (all columns) by selecting Select All in the Select Columns dialog box.
The properties listed in the column selector are not a flat list of properties. Instead, properties are grouped in the column selector according to their functionality. For example, Account-specific properties such as Account Type, Variance Reporting, and Time Balance, are grouped under Account in the column selector. When you select Account in the column selector, all properties in the group are selected for inclusion in the grid. Then you can clear the checkboxes for any properties that you don't want added to the grid.
To customize the column layout in the Edit Member Properties grid: