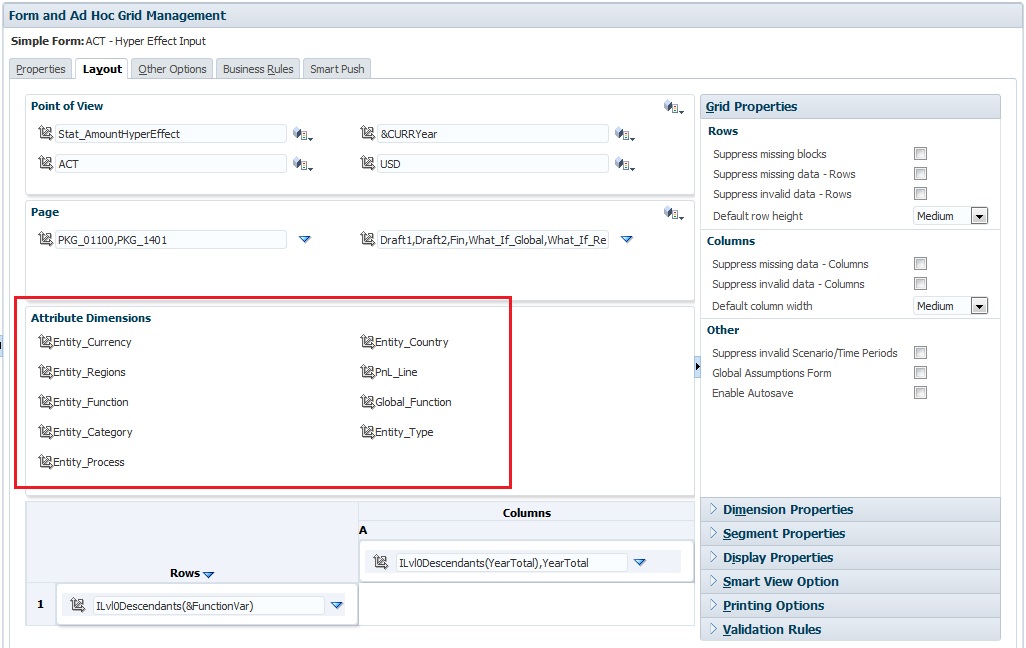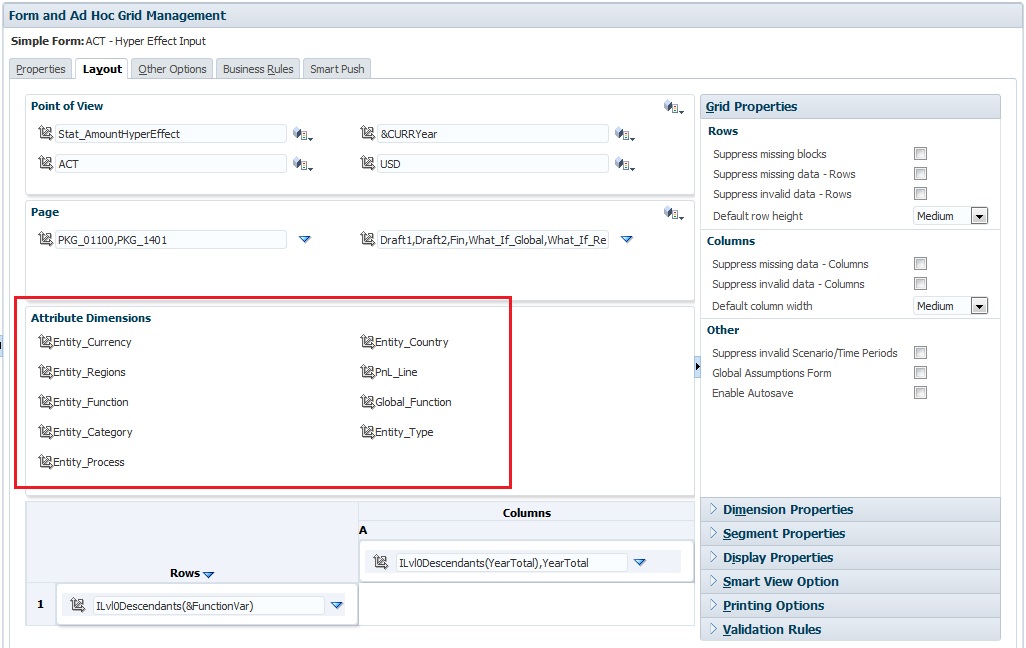Point of View
Select point of view (POV) dimensions such as year, scenario, and version to define the context for pages, rows, and columns. For example, if Scenario is Budget, all data displayed and entered in pages, rows, and columns is written to the Budget scenario dimension member. Each POV dimension is set to one member, which users can't change.
To simplify a form’s POV, or better tailor it to the needs and roles of users, you specify only
relevant members or define user variables. See Defining Form Page and Point of View.
See also, Managing User Variables.
Page Axis
Use the page axis to specify member combinations that may span dimensions so that users can work with data in smaller, logical views. Each page axis item can have members selected from different dimensions. Users see only members they can access.
You can specify multiple page drop-down lists, and select members using relationship functions or attributes. Switch between member sets by selecting them from the page axis.
You display member names or aliases on the page axis. You can specify the number of members in a page dimension that enables a search drop-down list on the data entry page, useful if dimensions contain many members. See Defining Form Page and Point of View.
Rows and Columns
Rows and columns define the grid into which users enter data. For example, you can assign Unit Sales to the row axis and January to the column axis. When users access forms, they can enter data into the cell where the Unit Sales row intersects with the January column.
By default, forms have one set of rows and columns. You can add rows and columns to create asymmetrical combinations of members. See Creating Asymmetric Rows and Columns.
Attribute Dimensions
In addition to using attribute dimensions as filters, you can define attributes as unique dimensions within the application so that they can be placed on an axis other than their associated base dimension. This enables you to perform cross-dimensional rollups across attribute members.
Attribute dimensions are optional on form grids and are listed separately on the Layout tab of the Form Designer. To use an attribute dimension in a form, drag the attribute dimension to the point of view, page, row, or column.
Caution:
Don't drag the attribute on any axis when using it as a filter as you'll cause a cross-dimensional reference which will have a performance impact. When using an attribute dimension as a filter, there is a form option that shows the associated attribute (just like there is an option to show alias). See Defining the Layout.