Filter Your List
Use filters to narrow down your search. You can filter your list using information in the object you're searching for as well as information that's stored in related objects. You can add multiple filters. Here's how:
-
On the Case List page, click in the Search bar.
-
To filter the list based on numeric values such as the case number:
-
Enter Number in the Search bar.
A list of numeric fields is displayed.
-
Select the appropriate field to filter.
-
Select the operator.
You can select the common operators such as Equals or Contains. You can also click Show More to display all operators.
-
Enter or select the values, and press Enter.
Here's an example that shows how you can filter the list by the case number:

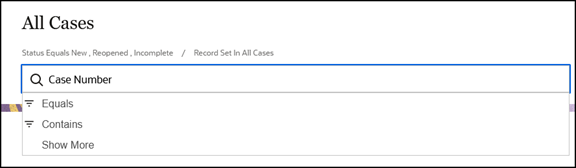
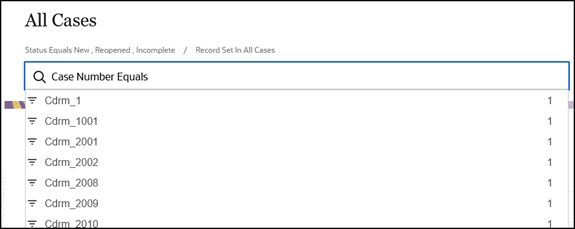
-
-
To filter the list based on text fields such as priority:
-
Enter the name of the field in the Search bar.
A list of filters is displayed.
-
Select the appropriate field to filter.
-
Select the operator.
You can select the common operators such as Equals or Contains. You can also click Show More to display all operators.
-
Enter or select the values, and press Enter.
-
-
To filter the list based on ranges of numeric and date fields:
-
Click in the Search bar.
-
Search for the numeric field or date field and select it from the list.
-
Select the numeric range or operator from the list, and the operator value.
You can select the predefined ranges. You can also select the Between operator and specify your own range.
-
Press Enter.
-
-
To remove a filter, place your cursor over it and click the x icon (highlighted in the following image).
