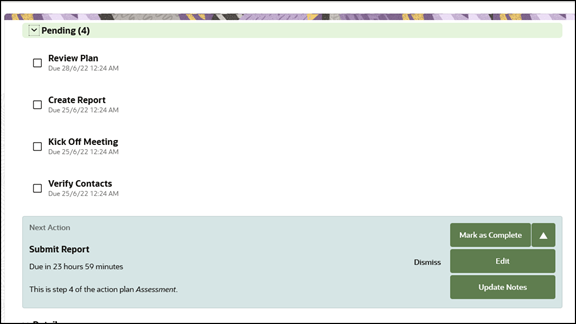Work with Actions and Plans
This topic shows you how to manage solo actions and plans for a case.
Add a Solo Action
Here's how to add a solo action to a case:
- Navigate to the details page for the case where you want to add an action.
- In the Action Bar start typing Add Action.
Keep typing the name of the action if you know it. The Action Bar will start narrowing down results with existing actions in the drop down list. Select the action you want to add to the case.
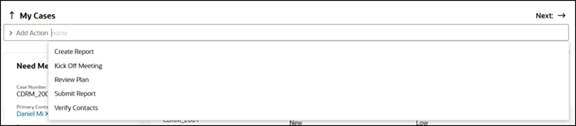
- Your selected Action is summarized, including values that can and cannot be
changed. Change any editable attributes and click
Submit.
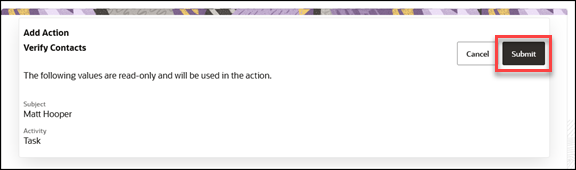
You can now see the action in the Actions and Plans folder, the Case Summary region, and in the Pending folder. Action plans can be as a list, or in a diagram view.
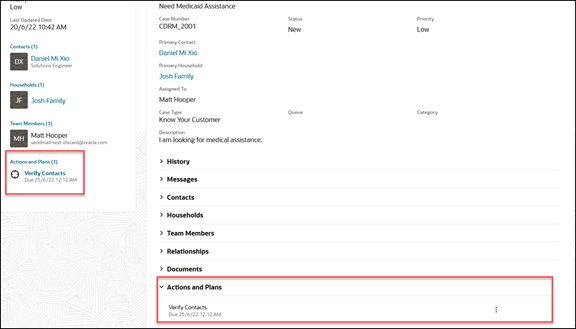
View Details or Edit an Action
You can view the details of an action by clicking the Edit icon for the action in the Pending folder, or scroll down and expand the Actions and Plans folder.
In the Pending region you can also update notes or mark the case complete. To update notes, click Update Notes under the More (vertical 3 dots) icon. Mark the action complete by clicking the checkbox next to the action.

The Actions and Plans folder shows a high-level diagram where you can see, and interact with the plan from start to finish.
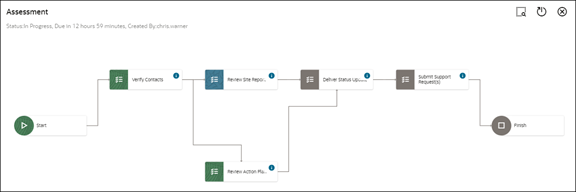
Hover over an action within the plan and click the horizontal 3 dots icon to view the action details or mark as complete.
The following image shows the action details for an action type Task. Other action types, such as Appointments and Service Requests, have different details displayed, and may open in a separate browser tab.
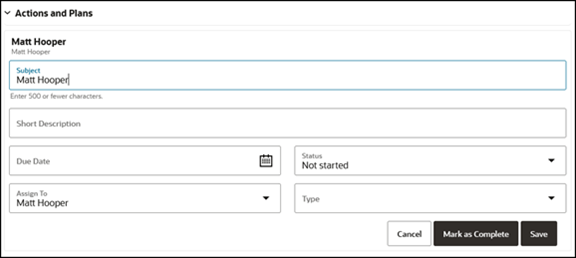
Add a Plan
Here's how you add a plan to a case:
- Navigate to the details page for the case where you want to add a plan.
- In the Action Bar start typing Add Plan.Tip: Instead of clicking inside the Action Bar, when you arrive on the page, try using the keyboard shortcut Alt+A for PC (or Control+A for Mac) to put focus on the Action Bar. Then just start typing Add Plan.
Keep typing the name of the plan if you know it. The Action Bar will start narrowing down results with existing plans in the drop down list. Select the plan you want to add to the case.

The plan is automatically added to the case.
You can now see the plan in the Actions and Plans folder, the Case Summary region, and in the Pending folder.
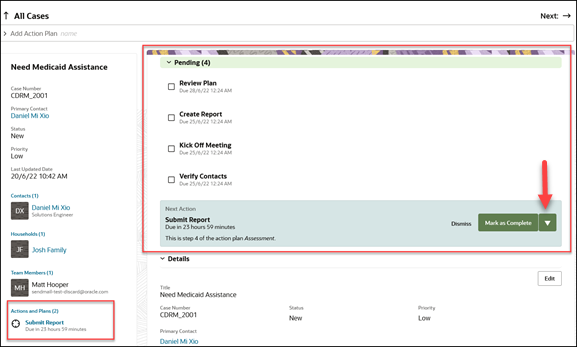
Expand the Pending folder to see a list of individual actions for the plan.
The Next Action in the plan to be completed is highlighted. You can select Mark as Complete, Edit, or Update Notes.
You can also temporarily dismiss the highlighted action. If other other actions are pending, the next action will be highlighted.