Configure User Defined Content Task Type for a Journey
After promoting one of her direct reports, Meg wants to do a salary change for them. You need to configure a guided task that uses market analysis data from a REST API of the user's choice.
You can do this by defining a custom REST API, associating it with the guided journey task that you configured, and enabling the guided journey task in the Journeys UI. Here's a diagram that illustrates the process:
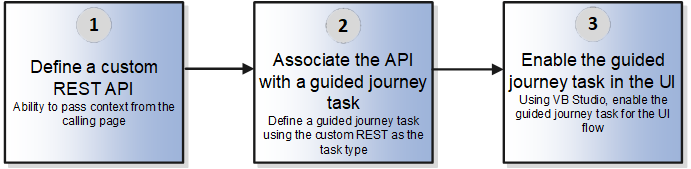
Follow these steps to configure the guided task:
- Configure the guided task. To do this, follow these steps:
- On the home page, click the My Client Groups tab.
- Click Show More under QUICK ACTIONS.
- Click the Checklist Templates quick action in the Employment area.
- In the Checklist Templates page, click the Integrations tab, and then click Add.
- Enter the values shown in this table:
Field Value Integration Category Journey Task Name User-defined name for the integration, the name you enter here becomes available in the list of values when you configure the journey task. Integration Type User defined content Provider URL Enter the URL to invoke your custom REST API. User Name Enter the user name to invoke your custom REST API. Authentication Type Select the appropriate authentication value for your custom REST API. Password Enter the password to invoke your custom REST API. - Select the Enable integration and send information to external service provider check box.
- Validate the integration. To do this, follow these steps:
- Click Validate to confirm that the integration works.
- Click Save and Close. The integration is successful if no errors are displayed.
- Create a guided journey task and associate the journey integration you created.
To associate the journey integration, follow these steps:
- Navigate to the Checklist Templates page.
- Click the journey name for whose task you want to associate the journey integration.
- Click the Tasks tab.
- Click the task name for which you want to associate the journey integration.
- On the Details tab, in the Task Type list, select User Defined Content.
- In the Configuration field, select the integration code you defined when configuring the journey integrations task.
- Click Save and Close two times.
- Click Done.
For more information about the user defined content task type, see this resource on Customer Connect: User Defined Content Task Type in Guided Journeys (https://community.oracle.com/customerconnect/discussion/758365).