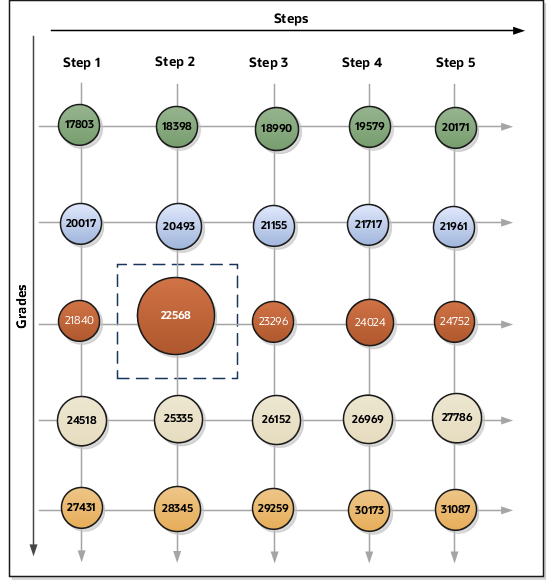Example to Calculate Rates Based on Grades With Steps
Scenario: You hire Sherry Callaway as a Pharmacy Technician with grade 3 and step 2. You calculate grade rate values for her annual salary payments based on grades, grade ladder, and step details.
Configuration:
-
Set up grades, grade ladder, and rates for the Pharmacy Technician job to record the level of compensation for the technicians.
-
Create a rate definition based on grade details. Add a rate contributor of type Grade Ladder.
-
Hire Sherry in the grade 3 with Step 2.
-
Run the Generate HCM Rates Process to calculate the rates based on the information held in the grade tables.
Step 1: Grades, Grade Rates, and Grade Ladders
To set up the grade structure for the Pharmacy Technician job, perform these tasks:
-
Set up five different grades and add five steps for each grade.
-
Use the Manage Grades task to set up the grades, 1 to 5.
-
On the Grade Steps page, add the five grade steps, Step 1 through Step 5, to each of the grades as shown in this illustration.
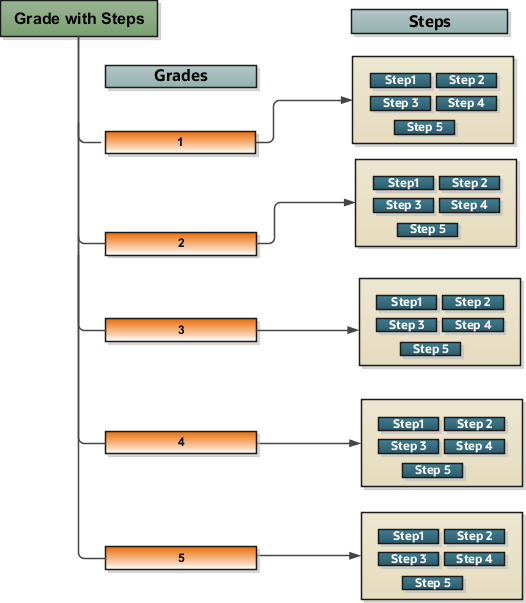
-
-
Use the Progression Grade Ladders task to create a grade ladder Pharmacy Technicians Salary with these details:
Option
Value
Grade Set
Common Set
Name
Pharmacy Technicians Salary
Legislative Data Group
US Legislative Data Group
Frequency
Annually
Assignment Action
Automated Grade Step Progression
-
On the Grades and Steps page, add the grades with steps in the sequence in which your employees typically progress in your organization. Enter the sequence for the place of the grade on the grade ladder, with 1 being the lowest grade. The employee can move up till the grade 5.
Grade
Step 1
Step 2
Step 3
Step 4
Step 5
1
17803
18398
18990
19579
20171
2
20017
20493
21155
21717
21961
3
21840
22568
23296
24024
24752
4
24518
25335
26152
26969
27786
5
27431
28345
29259
30173
31087
-
Step 2: Rate Definition
Use the Rate Definition task to create a rate definition of category type Grade Rate. Include these details in the Return Rate tab.
|
Option |
Value |
|---|---|
|
Periodicity |
Annually |
|
Periodicity Formula |
Standard Rate Annualized |
|
Currency |
US Dollar |
Add a rate contributor of type Grade Ladder.
Step 3: Grade Details During Employee Hire
When you're hiring a new employee, add these grade ladder and grade details on the Employment Information page.
|
Option |
Value |
|---|---|
|
Grade Ladder |
Pharmacy Technician Salary |
|
Grade |
3 |
|
Step |
Step 2 |
Step 4: HCM Rates Process
On the Home page, click My Clients Groups and click the Payroll tile. Click the Submit a Flow task. After selecting a legislative data group, search for and submit the Generate HCM Rates flow.
Result: As shown in this illustration, the application returns a rate value of 22568.