Approval Subtabs, Columns, and Worker Details Columns Configuration for Approvals Task Worksheets
Only managers with at least one subordinate manager have the approvals task worksheet in their workforce compensation plan. Managers use the approvals worksheet to view the status of their subordinate managers' plan changes, approve or reject submitted changes, or request additional information.
Here's how you configure the display for approvals task worksheets. For all three steps, you can optionally change the display and default sequence.
- Enable the worksheet tabs that managers see, such as approvals, compensation overview, salary range analysis, and alerts.
- Enable the columns that appear on each tab.
- Enable the columns that appear on the Worker Details dialog box. Managers open the dialog box when they click a link in a column that contains the number of workers or a percentage.
The column group names and the approval tab names that you see on the Configure Worksheet Page Layout page need to match. This way you know which tab you're configuring columns and worker details columns for.
Example
On the Approvals Subtabs tab, you enable the Compensation Overview tab. On the Columns tab, in the Compensation Overview column group, you enable these columns:
| Workers | Allocated | Budget |
|---|---|---|
|
|
|
On the Worker Details Columns tab, in the Compensation Overview column group, you enable these columns:
- Allocation columns: Eligible Salary, Compensation Amount - Filtered by Team, and Compensation Percentage
- Effective Date
- Notes
On the Actions tab you can configure the task actions such as Request for Information, Change Access for Managers, and Export to Workbook. You can also have the Approval chain appear at the top of the page to let managers see where their plan changes are in the cycle.
When Andy Anderson opens his approvals task worksheet and clicks the Compensation Overview tab, he sees the columns that you enabled in the table. When Andy clicks the link for his 8 eligible workers, he opens the Worker Details: Andy Anderson Team dialog box with the worker details columns you enabled.
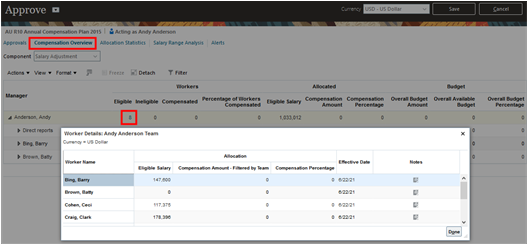
Approval Subtabs
Here are descriptions for the approval subtabs on the setup page and on the approvals workeet.
| Subtab | Description |
|---|---|
| Approvals | You show a hierarchy of all subordinate managers and the status of their plan changes. We recommend that you leave this subtab enabled. |
| Compensation Overview | You can show how many people were awarded compensation during the cycle, the total amount allocated, and the total available budget. |
| Allocation Statistics | You can enable up to five buttons. The buttons show the average allocation and allocation spread. They also show allocations by overall performance rating, by country, and by compensation performance rating. |
| Salary Analysis | You can enable up to six buttons. The buttons show the compa-ratio, quartile, quintile, and salary range analysis. They also show the total salary cost and average salary. |
| Target Analysis | You can enable up to three buttons that show the target overview, target versus actual, and deviation from target. |
| Performance | You can enable up to eight buttons. The performance management buttons show the overall rating, overall competency rating, overall goal rating, and overall development goal rating. The other buttons show compensation performance rating, calculated rating, worker potential, and risk of loss. |
| Promotions | You show the number of people whose job, grade, or position changed during the compensation cycle. |
| Alerts | You show all of the currently enabled alerts and the alert counts. You can also let managers view the affected individuals. |