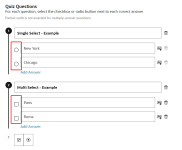Adding quizzes
A quiz is a type of activity that allows you to award points to members for answering all questions correctly, a certain amount of questions correctly or simply for taking the quiz.
To add a quiz:
- In Control Center, navigate to Activities > Quizzes.
- Click Add Quiz.
-
Configure the details for your quiz:
- Basic Information
- Title: Specify a title for the quiz. For example, this title appears in the quiz widget, activity widget, and the member's activity history.
- Description: Provide a description for this quiz, including an explanation of the requirements to earn points (e.g. all answers must be correct). This description appears in the quiz and activity list widgets.
- Point Value: Specify the number of points that are rewarded for completing the quiz.
- Image in Activity Widget: Click Choose Image to provide an image for this quiz. This image appears in the quiz and activity list widgets.
- Tags: Specify tags that apply to this quiz. Tags can be useful for reporting purposes.
- Appears in a member's activity history: Enable this option if you want the quiz completion to appear in the member's activity history.
- Status: Choose whether this quiz is Enabled or Disabled. Quiz questions cannot be modified after the quiz is enabled.
- Quiz Questions
- Click the appropriate icon for the type of question to want to add to the quiz. You can add as many questions as you want. For each question, specify the following:
- Question: Type the question that you want to ask the member.
- Answer: For questions with options, click Add Option and specify the options that will be made available to the member. You can add images to options if you want.
Correct Answer: Identify the correct answer(s) on the left side of the answer input.
- Click the appropriate icon for the type of question to want to add to the quiz. You can add as many questions as you want. For each question, specify the following:
- Grading and Appearance
- Presentation of questions:
- All questions on one page: Enable this option to display all quiz questions on a single page.
- To earn points, a member must:
- Complete the quiz: Enable this option if you want to reward points when the user completes the quiz, regardless of how many answers are correct.
- Answer all questions correctly: Enable this option if you only want to award points if the member answers all questions correctly.
Answer a certain number of questions correctly: Enable this option if you only want to award points if the member answers a certain number of questions correctly.
- Completed Message: Specify the message to display to the member after the quiz is completed.
- Show a summary of answers when quiz is completed: Enable this option if you want to display the answers to the member after the quiz is completed.
- Presentation of questions:
- Schedule
Start Date and Start Time: Specify the date and time in which you want this quiz to begin.
Note: The quiz must also be set to Enabled.
- Set end date and time: Enable this option if you would like the quiz to automatically end at the specified End Date and End Time.
- Eligibility and Locking
- Restrict this quiz to:
- Specific Segment: Choose this option if you want to restrict the quiz to members belongings to the specified segment.
Members who completed a prerequisite activity: Choose this option if you want to restrict the quiz to members who have first completed the specified activity.
- Restrict this quiz to:
- Basic Information
- Click Add Quiz.
After you add a quiz, you may want to monitor and view your quiz results.