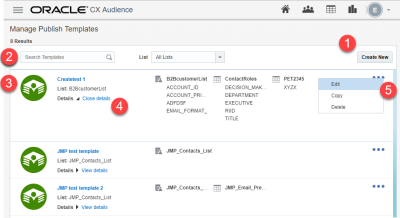Create and manage publish templates
Use the Manage Publish Templates page to create and manage publish templates. In CX Audience, publish templates enable you to pre-define a list of attributes to use in audience publishing. Publish templates can include up to 10 fields from a customer data list, its associated profile extension tables (PETs), or both.
When a user selects a publish template to be used when publishing an audience to Responsys, its attributes are included in the export, along with the RIID.
To open the Manage Publish Templates page:
- Click
 .
. - Select Manage Publish Templates from the Audiences menu.

The Manage Publish Templates page is displayed.
About the Manage Publish Templates page:
- Click the Create New button to create a new publish template. See Creating and editing publish templates for more details.
- Use the Search Templates field to search for templates, or you can use the List drop-down list to show templates associated with a particular customer data list (choose All Lists to remove this filter).
- Each row in the page shows a publish template, its associated list, and the lists or PET(s) from which attributes are selected.
- Click View details to show the selected attributes from each list or its PET(s) or both.
- Click
 to show more actions. You can edit, copy, or delete a publish template.
to show more actions. You can edit, copy, or delete a publish template.
- Edit opens the Edit Publish Template dialog, where you can modify the fields selected or change the template's name. See Creating and editing publish templates for more details.
- Copy enables you to save a copy of your publish template using a different name. If you want to make changes to the copy, you must edit it.
- Delete displays a confirmation dialog; click Delete again to complete the action. Note that deleting publish template cannot be reverted.
Creating and editing publish templates
When you create or edit a publish template, you can name the publish template, choose a customer data list to associate with the template, and then select up to 10 fields from a customer data list or its associated PET(s), or both.
Important: For compliance and security reasons, CX Audience does not include email address and mobile number when an audience is published to an SFTP location.
To create a publish template:
- Click the Create New button.
- On the Create New Publish Template dialog, enter the Name and choose a customer data list from the Profile List drop-down list.
- Click Next. The Create New Publish Template dialog expands to show the columns (also known as fields) in the list and profile extension tables associated with the list.
- Select up to 10 fields. After selecting a field, it will display in the Selected Columns section. The system will stop selecting fields if you choose more than 10.
- Click the List or Profile Extensions tab and use the Search Columns field to search for fields.
- On the List tab, select fields from the customer data list.
- Click the Profile Extensions tab to show all PETs associated with the list. Click the arrow next to a PET to show its fields.
- Modify your field selections as needed.
- Click field names under the List and Profile Extensions tabs to add and remove them.
- Click X in the Selected Columns section to remove a field.
- Click Save to save your edits, or Cancel to close the dialog without saving the publish template.
To edit a publish template:
- Locate the template you want to edit, click
 and then select Edit. The publish template opens in the Edit Publish Template dialog.
and then select Edit. The publish template opens in the Edit Publish Template dialog. - Optionally, you can rename your publish template. Type a new name in the Name field.
- Modify your field selections as needed. You can have up to 10 fields in your publish template.
- Click the List or Profile Extensions tab and use the Search Columns field to search for fields.
- Click field names under the List and Profile Extensions tabs to add and remove them.
- Click X in the Selected Columns section to remove a field.
- Click Save to save your edits, or Cancel to close the dialog without saving your changes.