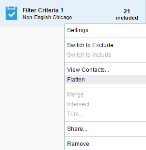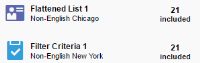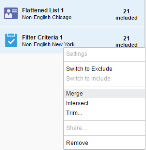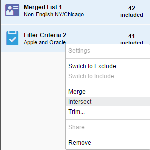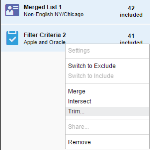Creating contact lists from a segment
With Oracle Eloqua, you can create a static contact list using a segment's filters or lists. You can then share the contact list so that others can use it across Oracle Eloqua, or export it so that you can use the list in some other way. Here are some examples of how you can create contact lists from a segment.
You can use the following options to create a new contact list from a segment's filters and lists:
Flattening a segment filter
You can create a contact list from a single filter by flattening it. The new contact list contains all of the contacts that met the filter criteria at the time that the filter was flattened. View an example scenario.
If you want to combine multiple filters to create a contact list, you must merge, intersect, or trim the filters.
To flatten a segment filter:
-
Navigate to Audience
 , then click Segments.
, then click Segments. -
Open an existing segment, or create a new one.
-
Right-click the segment filter that you want to flatten, then click Flatten.
The filter is converted to a contact list.
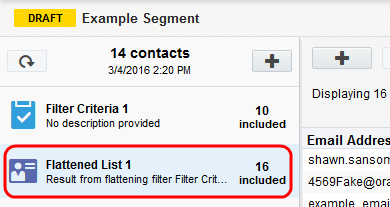
- Give the new contact a descriptive name or description by double-clicking it.
- You can then share the list or export it.
Merging, intersecting, or trimming segment filters and lists
You can create a new contact list by combining a segment's filters and lists. When you do this, you use one of the following options to determine how the final contact list should be generated:
- Merge: Combine all the contacts from the selected filters and lists into a new contact list. Any duplicates are removed from the final list. This is useful for eliminating repeats or crossover between multiple filters and lists. View an example scenario.
- Intersect: Combine all the contacts from the selected filters and lists and only keep the common contacts. View an example scenario.
- Trim: Combine all the contacts from the selected filters and lists and only keep the contacts unique to one of the selected filters or lists. View an example scenario.
Before you begin:
All the filters and lists that you want to combine must be a part of the same segment. If they are in different segments, add them into a new segment so that you can merge, intersect or trim the filters and lists.
To merge, intersect, or trim segment criteria:
- Navigate to Audience
 , then click Segments.
, then click Segments. - Open an existing segment, or create a new one.
- Using standard keyboard shortcuts, select each filter or list you want to include in the merge, intersect, or trim.
-
Right-click the components, then click one of the following options:
- Merge: A contact list containing all of the contacts from the merged filters and lists is created.
- Intersect: A contact list containing the contacts that were common to all criteria is created.
- Trim: Select one of the filters or lists from the drop-down list as a target in which to trim from. A contact list containing the contacts that are unique to the specified criteria is created.
The selected filters and lists are combined into a new contact list. The original filters or lists remain unaffected.
- Give the new contact a descriptive name or description by double-clicking it.
- You can then share the list or export it.
Examples
Flattening segment filters
You have a segment designed to include only non-English speaking contacts from Chicago. You want to include this segment in a campaign and but don't want to include any new contacts. You can convert this filter to a contact list by flattening it. As a contact list, this segment will no longer add new contacts.
Merging segment criteria
Your organization is broadening its market and needs to set up a contact list of non-English speaking contacts in Chicago and New York. In your segment, you have the flattened list of non-English speaking contacts from Chicago, and a filter that detects contacts who speak any language other than English in New York.
You now need to combine these cities into a single contact list. By merging the two criteria, you can create a contact list with all contacts from the filter and the existing list. Any duplicates are removed.
Intersecting segment criteria
Your organization now needs to create a contact list for contacts who work for Apple or Oracle, in the list of non-English speaking contacts from Chicago and New York you created earlier. Create a filter for the two companies and use the intersect operation with the contact list to determine which contacts are in both criteria. This method is especially effective if you have more companies you need to check for, as you can reuse the location criteria.
Trimming segment criteria
You instead need to create a contact list for non-English speaking contacts who do not work for Apple or Oracle, in Chicago and New York. With the previously created filter and list, use the trim operation to determine which contacts are uniquely in the location filter. This will provide you with a contact list of those contacts not employed by Apple or Oracle, in Chicago and New York.
Adding contacts to segments using filter criteria