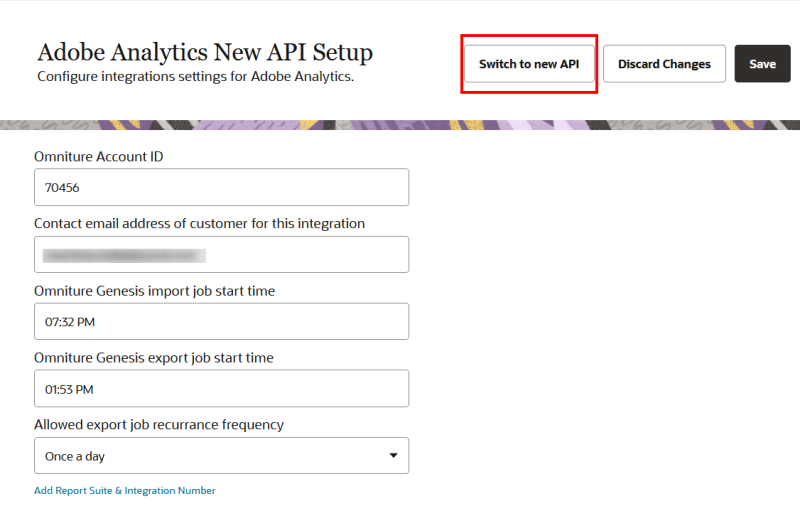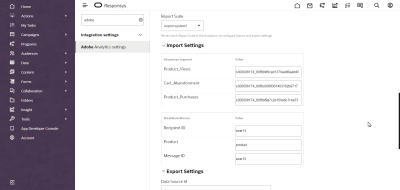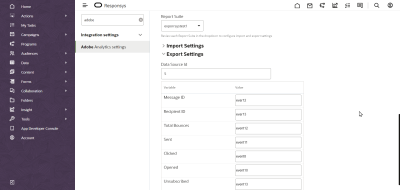Managing Adobe Analytics Integrations
Oracle Responsys 21D Update has a new integration with Adobe Analytics that is compatible with the new Adobe APIs. If you choose to continue integrating with Adobe Analytics, you must migrate to the new integration before December 1, 2021.
Adobe Inc. has announced on their website that they intend to discontinue Data Connectors integrations effective August 1, 2021. However, for the Responsys Data Connector (Omniture Genesis Integration), Adobe Inc. has extended the end-of-life date to December 1, 2021.
Important: This feature is available only if it is enabled for your account.
If your account is set up to use the current Responsys Data Connector (Omniture Genesis) integration, you can use the migration user interface in Responsys to quickly switch to using the new Adobe APIs before the deadline.
The new integration is enabled for all accounts with the Adobe Analytics integration. Perform the following steps to complete your migration to the Adobe Analytics integration.
Important: If you have the old Omniture Genesis integration configured, you will see a "Switch to new API" button on the integration page. However, if your account is newly enabled for Adobe Analytics and you access the Adobe Analytics settings, you will go directly to the new integration settings page.
-
First, you'll need to create the new API integration in Adobe. Create a project in the Adobe developer console. Add “Adobe Analytics” API to the project with “Service Account (JWT)” authentication and grant access to the project. Once the project is created successfully, you can get the credentials required for Responsys from the “Credentials” section in the project.
-
In Responsys, deactivate any active Connect jobs that import or export Adobe Analytics (Omniture) data.
-
Access Account > Integration settings > Adobe Analytics settings. To access the migration page, click Switch to new API.
-
Add the new credentials from the Adobe Analytics project and upload the private key generated by Adobe Analytics.
To get the Company Name information from Adobe:
-
Log in to the Adobe Admin Console.
-
Click the Products tab.
-
On the Products page, locate the tile that shows Adobe Analytics - <company name>. Use the <company name> value.
-
-
Click Test Connection. If the test connection is successful, click Save.
-
For each Report Suite, configure the Import Settings and Export Settings, as applicable, per the instructions that follow. Click Save after adding each mapping.
-
After all mappings are saved, re-activate Connect jobs that import or export Adobe Analytics data.
Import Settings
In Adobe Analytics, go to Report Suite Manager.
-
To get a segment value, edit the segment and copy the Adobe Segment ID from the URL shown in the web address. You can also obtain these values from the API response if you are using the API.
-
To get breakdown names, select the report suite ID, click the drop-down menu for Editing Settings, and then choose Conversion > Conversion Variables. Get the evar value and add it to the field in Responsys. For example, if you have a Responsys Visitor ID that is defined as Evar #13 in Adobe Analytics, type evar13 into the Value for Recipient ID in the Responsys Import Settings. If you are using Adobe system variables, you can use those for the values where applicable.
Export Settings
-
To get the Data Source ID value: In Adobe Analytics, go to Admin > All Admin > Data sources and choose your reporting suite. Locate the data source, and click Configure. From the URL shown in the web address, copy the ds_id value and paste it into the field.
-
To get the event mapping values, select the report suite, then click the drop-down menu for Editing Settings and choose Conversion > Success Events. Locate the event names for the metrics and add them to the corresponding fields (for example, if you defined Responsys Email Sent events as event11 in Adobe, use "event11" for Sent in Responsys).
Tips And Considerations
-
Connect jobs that import or export Adobe Analytics data (Omniture jobs) will convert to using the Adobe Analytics integration immediately after you switch to the new API (that is, after you test the connection and save). If you have not deactivated these jobs before performing the migration, they will fail if they run before the report suite settings are entered in Responsys.
-
If you have migrated your existing configurations, you will not need to modify existing Connect jobs that import or export Adobe Analytics data.
-
If you create a new Connect job to import data from Adobe Analytics, there will be no "Last Requested Date" from Adobe. Because of this, the first job will fail, but subsequent jobs will succeed.