Configuring the Synchronization of OpenAir Bookings and Exchange Calendar Events
By default, OpenAir Exchange Manager only exports task assignments, bookings, and time off requests from OpenAir to user mailboxes as calendar events, and updates the calendar events in user mailboxes when changes are made to the task assignment, booking, or time off request in OpenAir.
You can configure OpenAir Exchange Manager to import calendar events created in the email client into OpenAir as bookings, and update these bookings when changes are made to the calendar events in the email client. OpenAir Exchange Manager refers to this added functionality as the bidirectional integration or the synchronization of OpenAir bookings and Exchange calendar events.
Review the following guidelines:
-
The synchronization of OpenAir bookings and Exchange calendar events does not support recurring calendar events.
-
All-day events are imported into OpenAir as bookings with 100% allocation.
-
Events with a start tome and end time create bookings with a specific number of hours.
To configure the synchronization of OpenAir bookings and Exchange calendar events
-
In OpenAir Exchange Setup, go to Options > Integration Settings
The Integration Settings window appears.
-
Click the Sync tab.
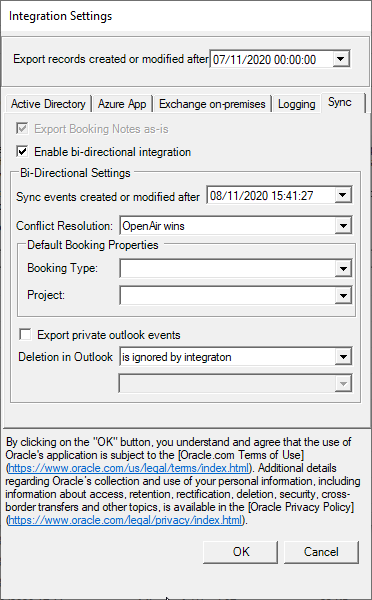
-
Check the Export Booking Notes as-is box if you want the body of the calendar event in the Exchange user mailbox to include only the content of the Notes field on the booking record and no other booking information. Otherwise, the body of the calendar event includes formatted information including the notes content and additional information.
Note:The box is checked and read-only if you check the Enable bi-directional integration.
-
Check the Enable bi-directional integration box if you want to import calendar events created in the email client into OpenAir as bookings, and update these bookings when changes are made to the calendar events in the Exchange user mailbox.
Additional settings become available on the Sync tab.
Note:Additional set up is required to enable the synchronization of OpenAir bookings and Exchange calendar events for each mapped user. For more information, see Mapping OpenAir Users and Exchange User Mailboxes.
-
Select a date from the Sync events created or modified after dropdown list. When running the OpenAir <> Exchange Integration, only the calendar events created or modified after this date are imported into OpenAir as bookings. This date is updated accordingly after each successful run of OpenAir Exchange Engine.
-
Select an option from the Conflict Resolution dropdown list. This determines which information should be used when the same information was changed both in the user mailbox calendar event and on the OpenAir booking record. Select OpenAir wins to prioritize the OpenAir booking information over the Exchange calendar event information, or Microsoft Exchange Server wins to prioritize the Exchange calendar event information over the OpenAir booking information.
Note:The OpenAir <> Exchange integration performs a field-level merge in both directions when different information (fields) were changed in the OpenAir booking and in the corresponding user mailbox calendar event. For example, if the body content (Notes) of the calendar event were modified in the email client and the booking start date was changed in OpenAir, the integration updates both the Notes on the OpenAir booking and the start date of the calendar event in the user mailbox. However, if the same information was modified on both sides, the integration resolves the conflict based on your conflict resolution preference.
-
Select the default Booking Type and the Project for booking records created when importing calendar events from Exchange user mailboxes.
Note:You can override the default Booking Type and Project for each user. See Setting the Default Booking Type and Project for Imported Bookings at the User Level.
Tip:Resize the Integration Settings window to show long text strings such as project names in the Default Booking Properties dropdown. The Integration Settings window can be resized if you are using OpenAir Exchange Manager 5.0 or later.
-
Check the Export private Outlook events box if you want calendar events marked as private to be imported into OpenAir.
Note:A private calendar event typically does not impact a project or billing. It indicates that the time is allocated and not available for assignment.
This setting applies to all mapped users for whom the synchronization of OpenAir bookings and Exchange calendar events is enabled. It cannot be changed for individual users.
-
Select the action to be taken in OpenAir when a calendar event was deleted in the user mailbox from the Deletion in Outlook dropdown lists. The following options are available:
-
is ignored by integration — If a calendar event was deleted in the user mailbox, no action is taken. The integration does not delete OpenAir bookings.
-
deletes booking created from Outlook event — If a booking was initially created from a calendar event and the calendar event is subsequently deleted, the integration deletes the matching booking in OpenAir. However, the integration does not delete bookings that were initially created in OpenAir.
-
deletes booking regardless of origin — If a calendar event was deleted in the user mailbox and a corresponding booking exists in OpenAir, the booking is deleted even if the booking was initially created in OpenAir.
-
changes booking type to — If a calendar event is deleted in the user mailbox, the integration sets the booking type to the selected value on the corresponding booking record in OpenAir. For example, you can use a booking type named “Deleted” to indicate that the calendar event corresponding to an OpenAir booking was deleted in the user mailbox.
Important:Review the following guidelines:
-
When a booking is deleted in OpenAir, the integration does not delete the calendar event in the Exchange user mailbox. The calendar event must be deleted in the email client's calendar.
Users should always delete calendar events in the email client's calendar and not the corresponding booking in OpenAir. This allows the OpenAir <> Exchange integration to perform the appropriate action as per the integration configuration.
-
If the event was hard-deleted in the email client, the integration is not able to detect that deletion. Configure the retention policy so that deleted items are not removed from the store.
-
-
Click OK.
-
Enable the synchronization of OpenAir bookings and Exchange calendar events for individual users. You can do this using the mapping table in the main OpenAir Exchange Setup window. See Mapping OpenAir Users and Exchange User Mailboxes.
Important:The synchronization of OpenAir bookings and Exchange calendar events requires access rights to user mailboxes
-
If you use Exchange Server 2010 or later version, configure Exchange impersonation for the user before enabling the synchronization of OpenAir bookings and Exchange calendar events for this user.
For more information about configuring Exchange impersonation, see the vendor documentation.
-
If you use Exchange 2007, grant Full Access permission for the user mailbox before enabling the synchronization of OpenAir bookings and Exchange calendar events for this user. For more information, see the vendor documentation.
-