Importing Data from Your OData Feed to Microsoft Power BI Desktop
The steps described in this topic are provided for illustration purposes only. Refer to the vendor documentation for detailed instructions about connecting Microsoft Power BI with an OData feed. The following section provides steps to connect Microsoft Power BI Desktop version 2.138 (64–bit) to your SuiteProjects Pro OData feed. Other versions of Microsoft Power BI may not support this functionality.
To import data from your OData feed to Microsoft Power BI Desktop:
-
In Microsoft Power BI, click the Home tab.
-
Click Get Data then OData Feed.
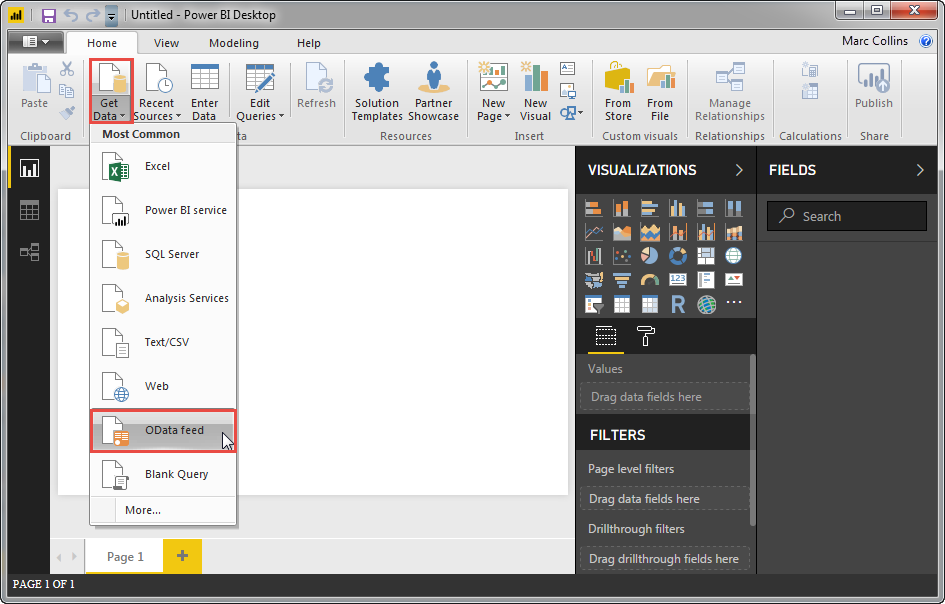
-
In the OData feed popup window, select Basic from the radio button options box, and enter the URL for the reports or lists resource collections in your OData feed — for more information about your OData feed URL, see Your OData Feed URL and Connection Details.
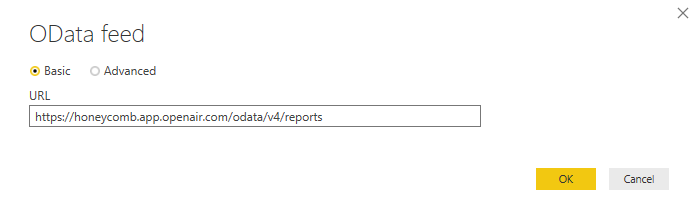
-
Click OK.
-
In the OData feed popup window:
-
Click Basic.
-
Enter your OData feed User name. Remember, your OData feed user name contains your Company ID and User ID, separated by a back slash:
<CompanyID>\<UserID> -
Enter your SuiteProjects Pro Password.
-
Keep the default option for Select which level to apply your sign-in settings to or select one of the dropdown options.
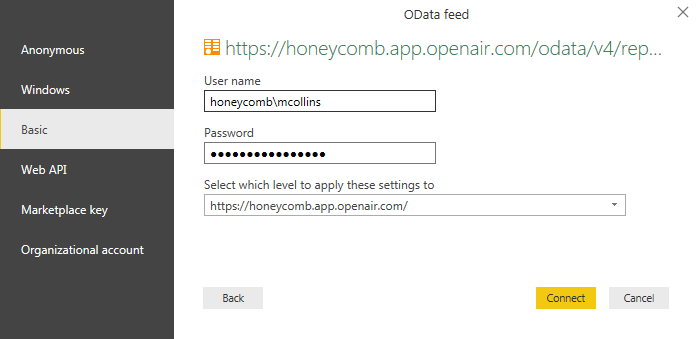
-
-
Click Connect.
-
The Navigator lists the published reports or lists available in your OData feed by their OData resource names.
-
Select the resource name for the published report or list you want to import. A preview of the selected resource data appears in the right pane of the Navigator window.
-
To load multiple resources, check the Select multiple items box then check the box next to the resources you want to import.
Tip:Disable previews in the Navigator popup window to reduce the number of OData requests being made to retrieve these previews. Preview requests count toward the OData request limits allowed for your account. See BI Connector Requirements and Limits. To disable the preview click Display Options in the Navigator popup window and clear the Enable data previews option.
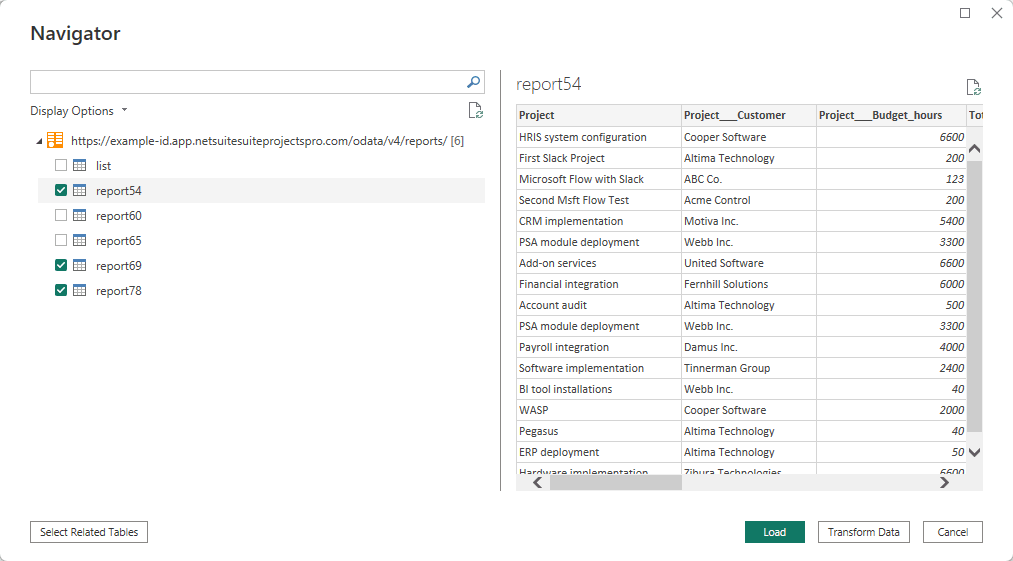
-
-
Click Load. Microsoft Power BI Desktop will load all the selected resources.
-
Use the Data toolbar to access the data for the published reports or lists you imported. Click on a resource name to work to select which fields you would like to include in your Power BI Desktop reports.
Microsoft Power BI Desktop caches data from external data sources. You must refresh the data manually or configure the data connection to refresh the data automatically to get the latest data from your OData resource.
Click the More options icon to the right of a report name or field and click Refresh data to get the latest data from your OData feed.