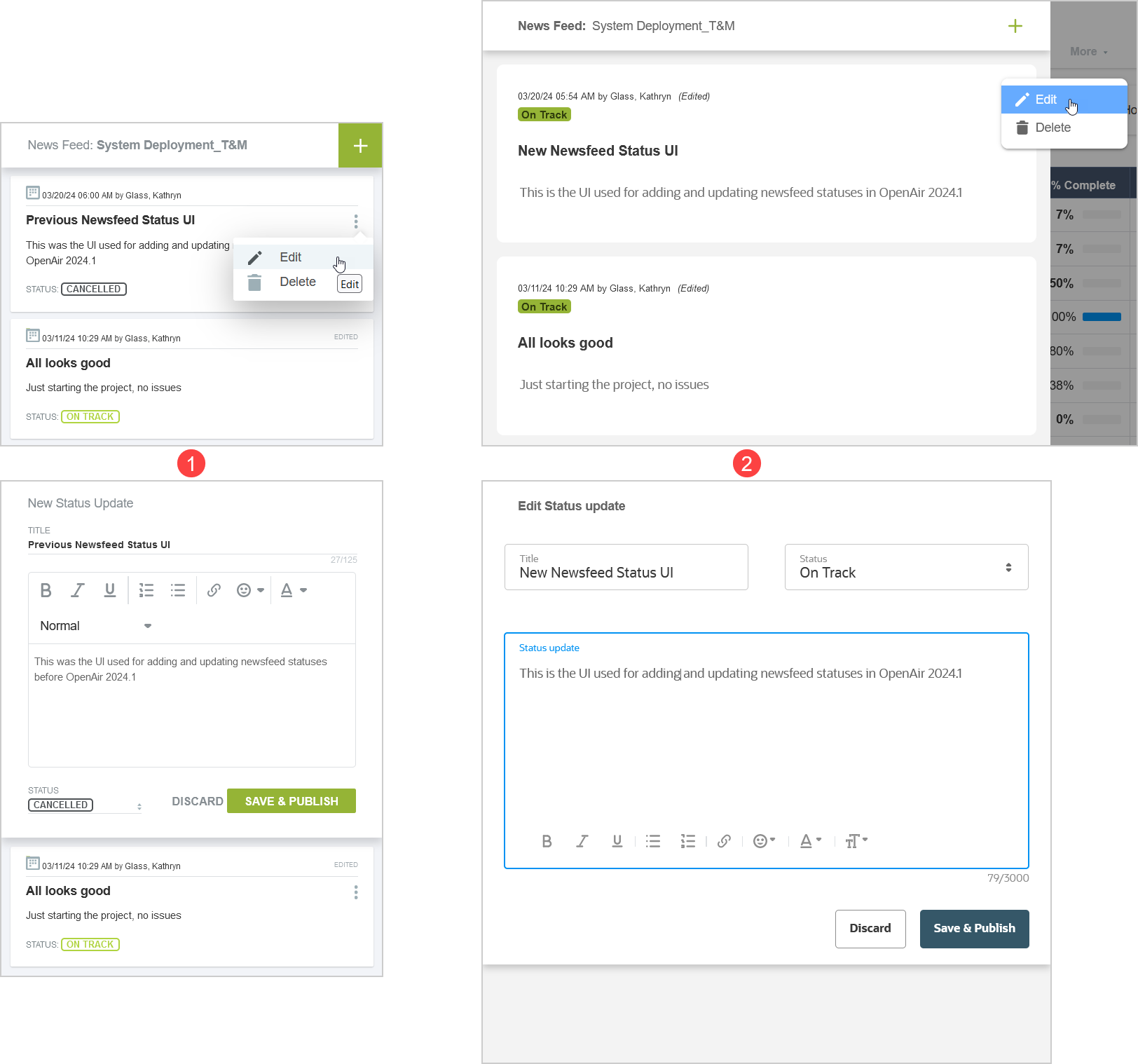Projects

Changes to the Project Center Feature
Search for resources on a project or task level, scroll horizontally through the project timeline, add notes using the same column and use the moveable vertical divider between the project outline and booking grid.
The following functionality is available if the Project Center feature is enabled for your account:
To enable the Project Center feature, contact OpenAir Customer Support. For more information about the Project Center feature, see Working with the Project Center View in User Guide.

Resource Search
Search for resources matching your profile, job code and availability criteria, and review other projects these resources are booked to directly from the project center to find the best staffing fit for your projects.
You can use the resource search to add a new resource on a project or task level and to replace a resource on a booking row.
|
1 |
Title The resource search title includes:
|
|
2 |
Filter conditions Resource search results include all generic and named resources. You can add filter conditions to refine your search and show the resources matching your criteria. See Resource Search Criteria. |
|
3 |
Name and summary information The left pane lists the generic and named resources you have access to that match your search criteria in alphabetical order and their job codes. When replacing a resource it shows the total number of hours available for each resource across the search timespan and the availability match. The first row shows the resource who is currently booked the number of hours this resource is booked for across the booking timespan. |
|
4 |
Resource availability grid The grid shows the available hours for each resource in the search results. It has the same granularity (weekly or monthly) as the booking grid on the main project center page. It shows up to 100 weeks or months from the start of the project, task, or booking start and date. |
|
5 |
Other bookings You can view other projects each resource is booked to during the search timespan. The list of other projects the resource is booked to shows on gray color background. For each project, the other bookings list shows the name and project owner and the number of hours the resource is booked across the search timespan and for each week or month in the grid. The other bookings list shows only the projects you have access to. |
|
6 |
Actions From the Actions column, you can
|
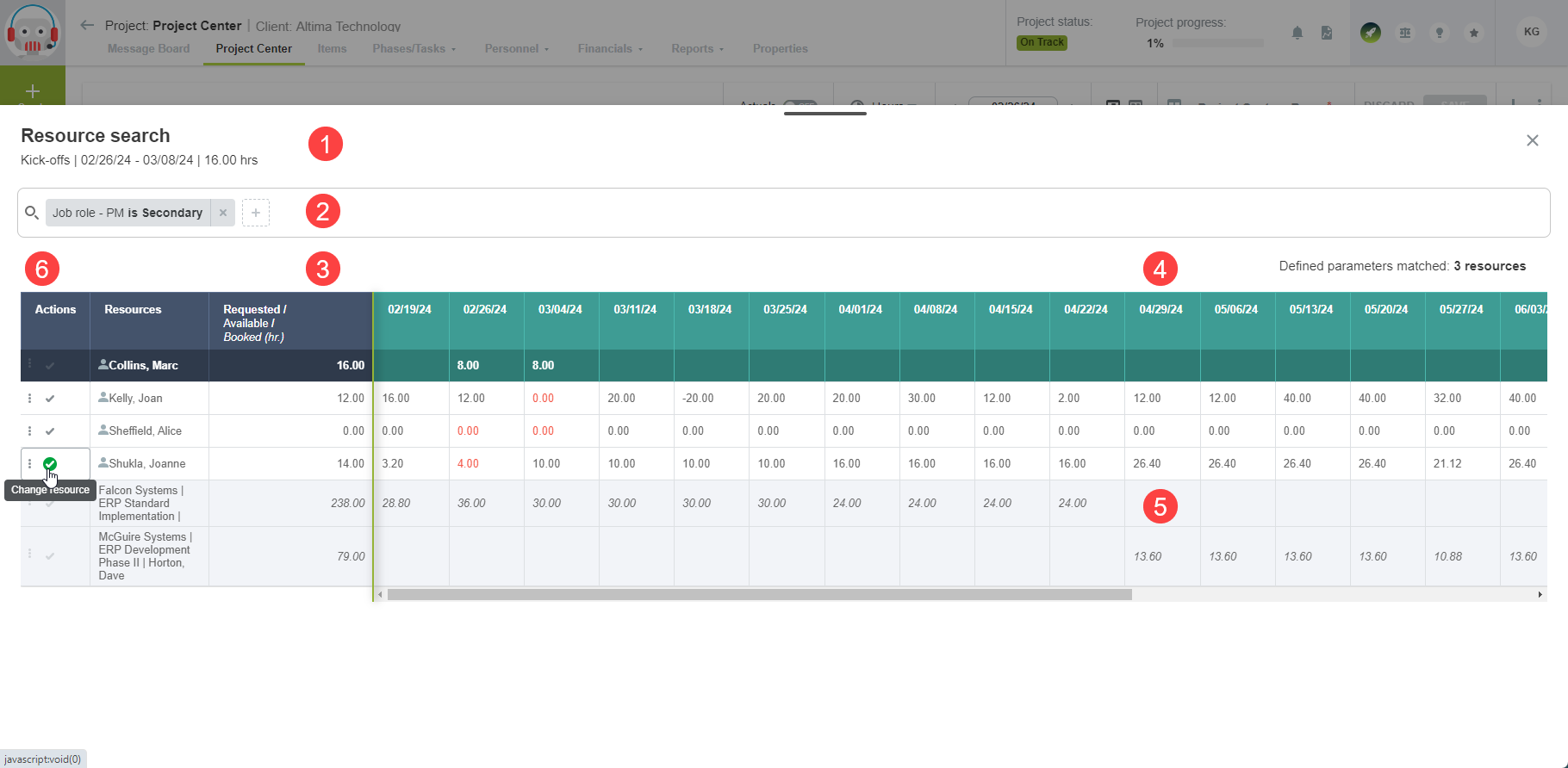
Resource Search Criteria
You can define filter conditions to find the resources that match your criteria. To add a filter condition:
-
Click the add icon
 to add a new filter condition and show the available matching attributes.
to add a new filter condition and show the available matching attributes. -
Enter a resource profile, skill name, or field name (Name or Job code). A list of matching available field names appears and is updated as you type, with exact and closest match at the top of the list. Select the relevant field.
-
Select a comparison operator.
-
Select one or more values, or a range from predefined dropdown options, or enter a custom value, depending on the field type and comparison operator.
Each filter condition shows the operand and comparison operator in a simple sentence structure. If multiple values are selected for the second operand, the filter conditions shows a number indicating the number of values selected instead of the value. Click a filter condition to modify it, or click the clear icon to remove a filter condition.

By default, all users with the View project center role permission can use the resource search. Account administrators can restrict access to the resource search functionality for certain role using the Hide advanced resource search in project center role permission.

Date Navigation Using Horizontal Scrollbar
Scroll horizontally through the project timeline.
The default scroll range covers the period between the earliest booking start date and the latest booking end date across the project.
When you reach either end of the scroll range, use the date navigation in the toolbar to reach dates outside the scroll range. Click the arrows to move backward or forward by the number of weeks or months visible in the booking grid, and extend the scroll range accordingly.
Clicking the date in the center and selecting a date outside the scroll range shifts the scroll range but does not extend it.
You also extend the scroll range when you:
-
Select a cell and use Tab and Shift + Tab, or the right and left arrow keys to move to the next cell and this next cell is outside the scroll range.
-
Drag to select cells outside the scroll range, or drag the fill handle to cells outside the scroll range.

Moveable Vertical Divider
Maximize or minimize the booking grid view with the vertical divider between the project outline and the booking grid.
The vertical divider offers the option to use up to 80% of the project center view.
Changes to Column
Add the Notes column to your project outline to edit or view the notes for booking rows.
You can view or edit notes for phases, tasks, milestones, bookings and view notes for the project in the same column.
-
Notes are read-only for projects. If the notes field in a grouped booking row are empty, there are already notes for this row or the field is empty.
-
Changing the notes cell for a grouped booking row, overwrites the notes for every booking in the row.
-
If the notes cell for a grouped booking row is empty then either there are different notes for different bookings in the row, or the notes field is empty for all booking in the row.
You should toggle off the group booking row switch and verify whether notes are empty or different to avoid overwriting notes for these bookings.
Add the Non-billable task column. The column is editable for task and milestones.

Optional Booking Grid
Hide the booking grid and resource booking information for all account users in the project center.
By default, the project center view shows a project outline on the left with the project sequence and resources booked to the project, and a booking grid on the right which can be used to view, add and modify hours each resource is booked to a project task at any point in the project time span.
If your company uses the project center only to create and manage project sequences but not to staff project and manage resource bookings, you can hide the booking grid and resource booking information for all account users. To do so, go to Administration > Application Settings > Projects > Project Center Options and check the Disable project center booking worksheet box.
Other Usability Enhancements
The following usability enhancements are also available:
-
Booking deletion without page refresh - Previously, the page refreshed automatically after you deleted a booking row and confirmed. Now the row is removed without the need for a page refresh.
-
Descriptive tooltips for unavailable actions that indicate why the action is not available and what step to take to make it available again.
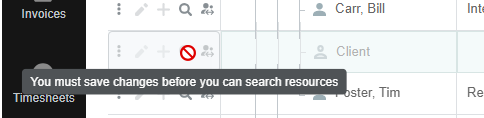
-
Performance improvements.

Changes to the Project Status News Feed Feature
The project status news feed status UI components were changed. The UI layout is different in OpenAir 2024.1 (2) compared to before (1), but the functionality stays the same.