Tag Field and Value Options
Add a status badge to your entity properties forms and display it on your lists, project status summaries, reports and dashboard portlets.
The tag field lets you select a single tag. It uses the same mechanism as dropdown custom fields but tag field values are shown as badges with specified text and color.
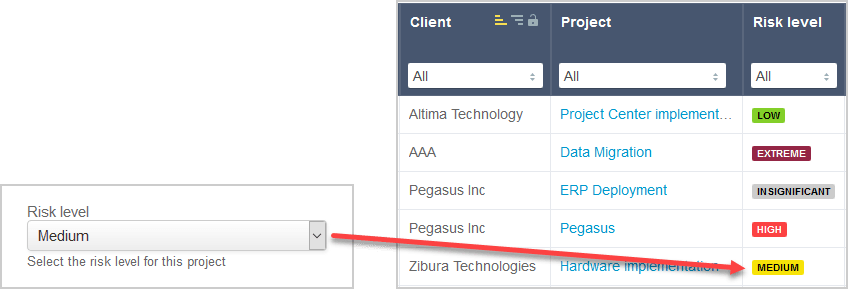
-
You can use tag custom fields to draw attention to important information in forms, lists, and reports. For example, you can use this custom field type to define a risk tags for any entity.
-
You can control who can see or update tag values using form permissions and form rules.
-
You can use the Integration Manager, XML API, SOAP API and user scripting to read, set and modify tag custom fields.
To create or modify a tag custom field and tag value options:
-
Follow the usual procedure for creating or modifying custom fields.
-
If the Conditional Dropdown Custom Fields optional feature is enabled for your company's SuiteProjects Pro account, the custom field properties form includes a required Tags field.
 Note:
Note:You should enable the Conditional Dropdown Custom Fields optional feature.
To enable the Conditional Dropdown Custom Fields feature for your account, contact SuiteProjects Pro Support.
-
Otherwise, the custom fields properties form includes a required Value list field.

-
-
On the custom field properties form, define Tag values.
Note:The following steps assume the optional feature Conditional Dropdown Custom Fields is enabled for your company's SuiteProjects Pro account.
If the Conditional Dropdown Custom Fields is not enabled, list tag value definitions in the required order, one value per line, in the Value list text box using the format
<Text><Hex_Color_code>— for example,Medium#F7E308.-
Click Modify under Tags. A popup appears and shows the custom field display name for existing fields, or “ New Field Values” if you are creating a new custom field.
-
To add a new tag value, click the Add button
 , and type the tag value definition in the text box. Click OK. The tag value is added.Note:
, and type the tag value definition in the text box. Click OK. The tag value is added.Note:You can define the text and badge color for tag values. The tag value definition includes the display text and the background color for the tag value in the following format:
<Text> <Hex_Color_code>-
<Text>— The display text. It must be unique for each tag value. -
<Hex_Color_code>— The background color defined as a Hex color code (for example,#2C7ADB).
The tag value display text is set automatically to white or black, depending on the background color.

-
-
To modify a tag value, click the tag value, and edit the tag value definition in the text box. Press Enter to save your changes or Esc to discard your changes. The tag value shows the new definition.

-
To delete a tag value, click the tag value, and click the Delete icon
 . The tag value is removed.Note:
. The tag value is removed.Note:You can remove a tag value even if the taq custom field is set to this value on some records. Records continue to show the selected tag value after that tag value is removed.
-
To change the order of tag values in the dropdown, drag tag values to the position required.

-
Click OK to save the tag value changes. The custom field properties form shows the tag values you added or modified.

-
-
Follow the usual procedure for creating or modifying custom fields.
-
Click Save to save the custom field properties.