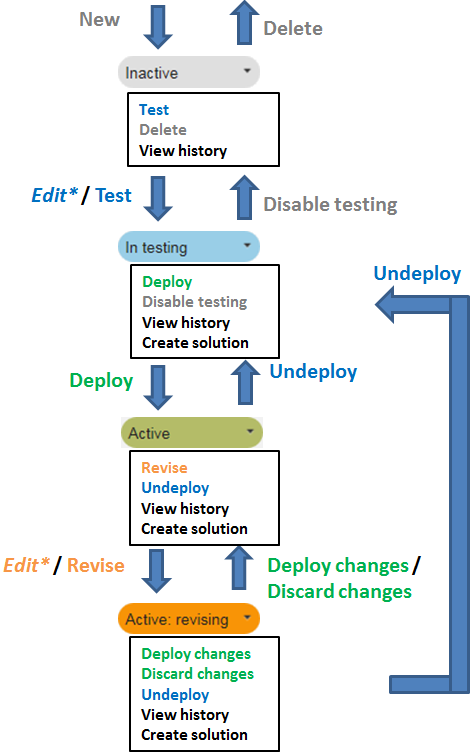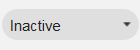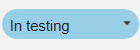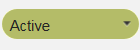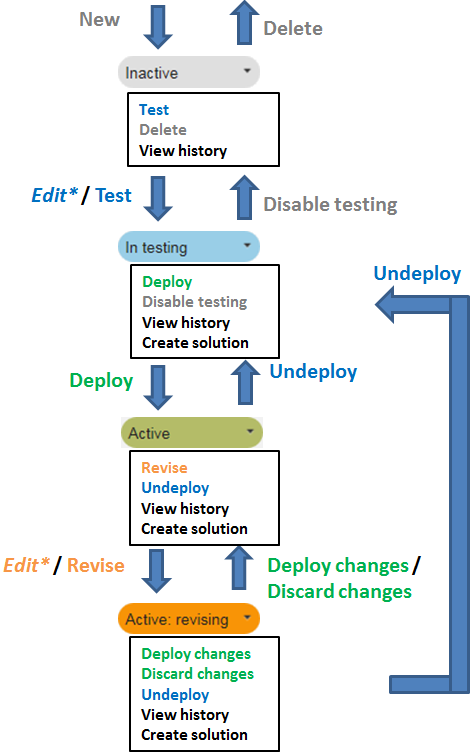
Note:
* Edit is actioned by clicking the script link and saving from the Scripting Studio
A color coded status indicator shows the position of the script in the scripting workflow:
-
Inactive scripts are not triggered at all.
-
In testing scripts are only triggered by the user selected to test the code.
-
Active scripts are triggered for all users.
-
Active: revising scripts have separate deployed code and test code. The test code is triggered by the user selected to test the code and the deployed code is triggered by all other users.
Depending on the scripts status in the workflow a list of options are available by clicking on the status.
|
Status
|
Actions
|
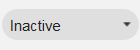
|
-
Test — Prompts for test settings and on SAVE moves the script to In testing.
-
Delete — Prompts for confirmation and on OK deletes the script code and all associated history.
-
View history — see View history.
-
Click the script link to make changes in the Scripting Studio. On SAVE the script moves to In testing.
|
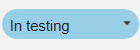
|
-
Deploy — Prompts for confirmation and on SAVE moves the script to Active.
-
Disable testing — Prompts for confirmation and on OK moves the script to In active.
-
Manage libraries — see Manage libraries.
-
Manage parameters — see Manage parameters.
-
View history — see View history.
-
Export solution — see Creating Solutions.
-
Click the script link to make changes in the Scripting Studio. On SAVE the status in not changed.
|
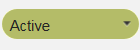
|
-
Revise — Prompts for a new JS file with the required content and then launches the Scripting Studio with this new content. On SAVE the script is moved to Active: revising.
-
Undeploy — Prompts for confirmation and on OK moves the script to In testing.
-
View history — see View history.
-
Create solution — see Creating Solutions.
-
Click the script link to make changes in the Scripting Studio. On SAVE the script moves to Active: revising.
|

|
-
Deploy changes — Prompts for confirmation and on SAVE moves the script to Active.
-
Discard changes — Prompts for confirmation and on OK moves the script to Active ignoring any changes made.
-
Manage libraries — see Manage libraries.
-
Manage parameters — see Manage parameters.
-
Undeploy — Prompts for confirmation and on OK moves the script to In testing.
-
View history — see View history.
-
Create solution — see Creating Solutions.
-
Click the script link to make changes in the Scripting Studio. On SAVE the script moves to Active: revising.
|