Hourly Grid
Use Hourly Grid to create, edit, or delete hourly grid charges associated with customers, projects, and activities. Depending on your OpenAir account configuration, the hourly grid may not appear in OpenAir OffLine or in the Invoices module of your OpenAir account.
Create Charges on an Hourly Grid
To create charges on an Hourly Grid:
-
Click the Charges tab.
Charges window appears.
-
Select Hourly Grid from the View drop-down list.
Hourly Grid list view appears. By default, weekdays start with Monday of the current week.
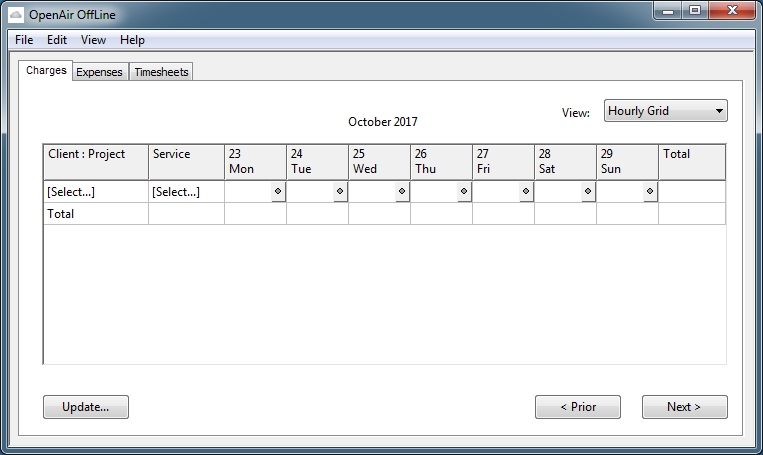
-
To change weeks, use the Prior and Next buttons.
-
Select the Customer : Project and Activity using the drop-down lists.
-
Type the number of hours worked on each day. A total number of hours appears for each date as well as all days in the week.
-
Click the diamond
 icon to enter notes or other information. The information appears in your OpenAir account.
icon to enter notes or other information. The information appears in your OpenAir account.After you Update and log back into your OpenAir account, go to Invoices > Charges to view the charges created in the OffLine hourly grid.
Edit an Hourly Grid
To edit charges in an Hourly Grid:
-
Click the Charges tab.
Charges window appears.
-
Select Hourly Grid from the View drop-down list.
Hourly Grid appears.
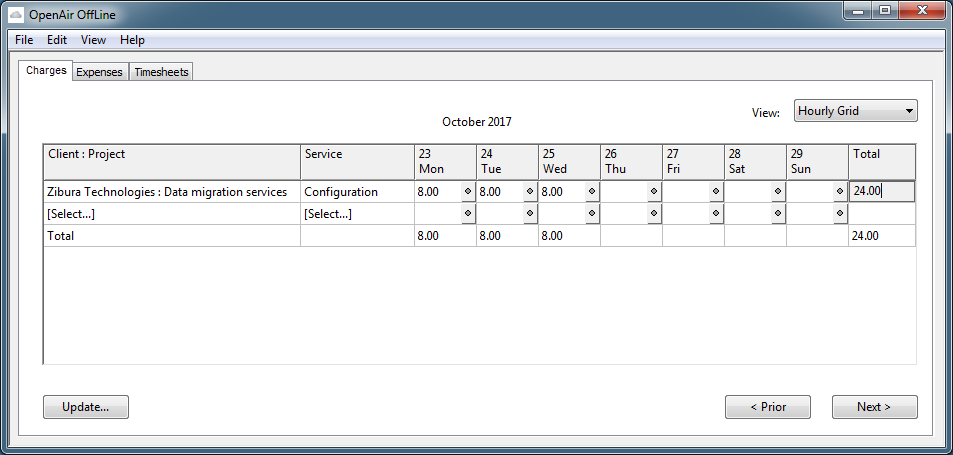
-
Highlight the date you want to edit and change the number of hours.
-
To add additional Customers : Projects and Activities, click Select... and use the drop-down list.
Note:You can also edit an individual charge from the Hourly Grid using Charges > Charges and select the Edit button. The Edit Charge window appears.
Delete an Hourly Grid Charge
To delete an Hourly Grid charge:
-
Click the Charges tab.
Charges window appears.
-
Select Charges from the View drop-down list.
Charges list view appears.
-
Highlight the charge you want to delete. Click Delete
-
A message box appears warning that you are about to delete the charge. Click OK if you wish to delete it.
Note:If the charge has not yet been sent to your OpenAir account then it will be deleted immediately, otherwise it will be deleted from your OpenAir account the next time you update.