Receipts
Create, edit, or delete Receipts that you include as part of an Expense report. When your company uses custom fields for receipts, they are available on Receipts in OpenAir OffLine. When you Update, the Expense report and accompanying receipts transfer to your OpenAir account.
Create a Receipt
To create a Receipt:
-
Click the Expenses tab.
Expenses window displays either Expense report (All) or Expense report (Open).
-
Click on the Expense report to which you want to add a Receipt.
-
Select Receipts from the View drop-down list.
The name of the Expense report you selected appears at the top of the Expenses list view next to Receipts.
-
Click New.
New Receipt window appears.
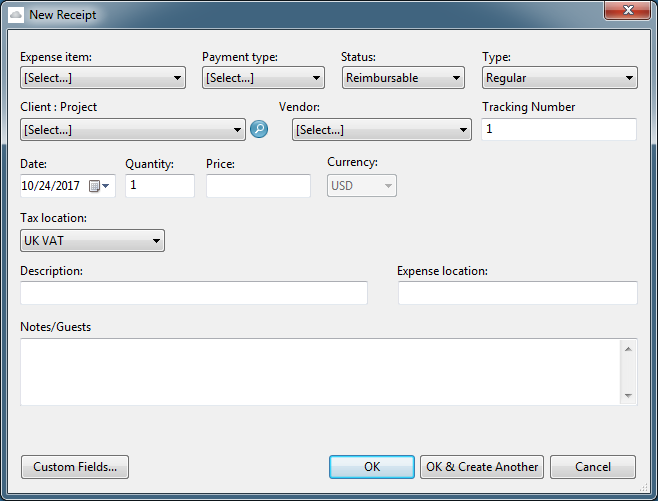
-
Select Receipt information using the drop-down lists for: Expense item, Payment Type, and Status.
-
To create a foreign currency receipt, us the Type drop-down list and select Foreign currency.
-
Select the Customer : Project using the drop-down lists or use the
 search capability to launch a search window and locate a specific Customer : Project.
search capability to launch a search window and locate a specific Customer : Project. -
If enabled, select the Vendor.
-
Accept the Reference Number that appears automatically or change it.
-
Accept the default date (today) or change it.
-
Type the amounts for Quantity and Price.
-
Select Foreign currency. The Exchange rate automatically appears.
Note:Depending on how your OpenAir account is configured, the Foreign currency receipt types can have a modifiable exchange rate based on the current date, a modifiable exchange rate based on the receipt date, or they are non-modifiable for both the current date and the receipt date. If your company adds a Foreign currency receipt markup percentage, it is also reflected in this amount.
-
If enabled, select the Tax location.
-
Select the Task. Only tasks that are relevant to the Customer : Project selected display.
-
Type Description, Expense location, and Notes/Guests.
-
Select the check box if this receipt is billable. The check box only appears if this feature is enabled in your OpenAir account.
-
Click Custom Fields if your OpenAir account uses custom fields for receipts.
Custom Fields window appears.
-
Enter requested information and click OK.
-
Click OK or OK & Create Another.
-
To submit the Expense report with related Receipts, click Submit. See Submit an Expense report.
Edit a Receipt
To edit a Receipt:
-
Click the Expenses tab.
Expenses window displays the Expense report (All) list view.
-
Click on the Expense report that contains the Receipt you want to edit.
-
Select Receipts from the View drop-down list.
The Expense report displays the list of Receipts it contains.
-
Click on the Receipt you want to edit. Click Edit.
Edit Receipt window appears.
-
Make the desired changes and click OK.
Delete a Receipt
To delete a Receipt:
-
Click the Expenses tab.
Expenses window displays the Expenses list view.
-
Click on the Expense report that contains the Receipt you want to delete.
-
Select Receipts from the View drop-down list.
The Expense report displays the list of Receipts it contains.
-
Click on the Receipt you want to delete. Click Delete.
-
A message box appears warning that you are about to delete the Receipt. Click OK if you wish to delete it.
Note:If the Receipt has not yet been sent to your OpenAir account then it will be deleted immediately, otherwise it will be deleted from your OpenAir account the next time you update.