List
Use List to create, view, edit, submit, email, or delete Timesheets. OpenAir OffLine shows two categories of timesheets. List (All) displays all timesheets you currently are working on in OffLine as well as timesheets you have downloaded from your OpenAir account. List (Open) displays only open timesheets that have not yet been submitted. When your company uses custom fields, they are available on Timesheets in OpenAir OffLine. When you Update, all modifications you make to these timesheets transfer to your OpenAir account. You can also email any timesheet in any state to the email address associated with your OpenAir account.
If your OpenAir account uses the feature for overlapping timesheets, you can create timesheets that include time from the end of one month through the beginning of the next month.
Create a New Timesheet
To create a new Timesheet:
-
Click the Timesheets tab.
Timesheets window appears. There are two List selections and a Timesheet selection.
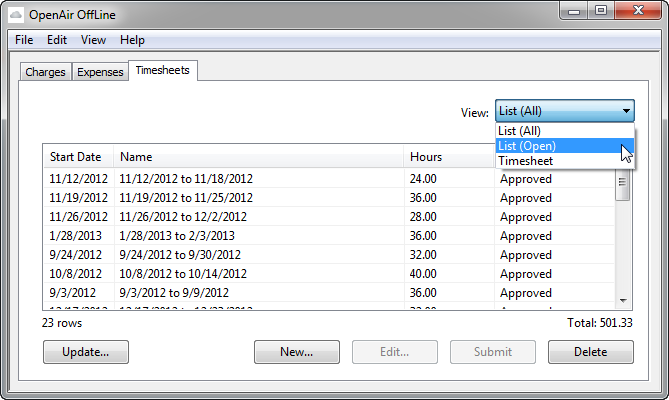
-
Select either List (All) or List (Open). Click New.
New Timesheet window appears.
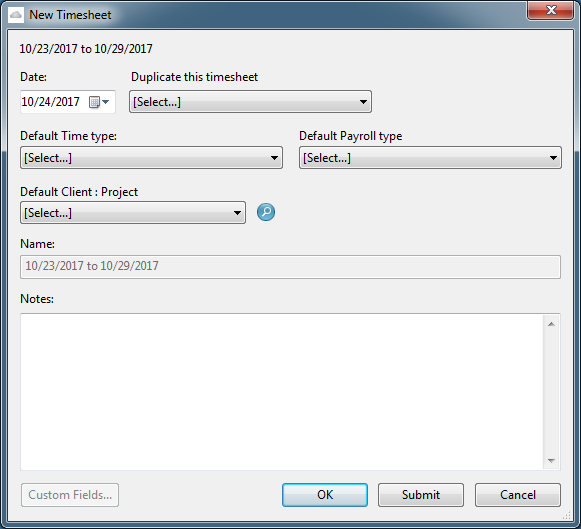
-
Accept the default date (today) or change it.
-
Select the Default Customer : Project from the drop-down list or click
 to launch a search window.
to launch a search window. -
Select the information required depending on your OpenAir account configuration. Use drop-down lists to select Default Time type, Default Payroll type, and Default Service, if available.
-
The name of the Timesheet appears according to your OpenAir account configuration.
-
Type any Notes.
-
To enter Custom Field information, click Custom Fields.
Custom Fields window appears with the custom fields that are associated with Timesheets in your OpenAir account. This includes check box custom fields.
-
Click OK.
Timesheet appears on the Timesheets List (Open) view as well as on the List (All) view.
-
To add time to the Timesheet, highlight it and select Timesheet from the View drop-down list. See Timesheets.
Edit a Timesheet
To edit a Timesheet:
-
Click the Timesheets tab.
Timesheets List (All) view appears.
-
Click on the Timesheet you want to edit. Click Edit.
Edit Timesheet appears.
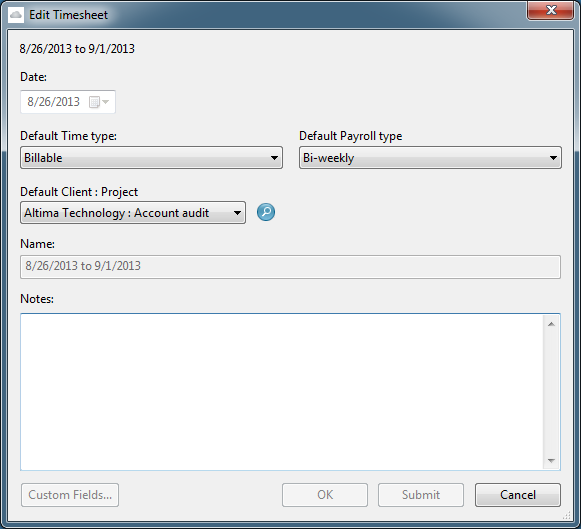
-
Make desired changes.
-
To edit Custom Field information, click Custom Fields.
Custom Fields window appears with the custom fields that are associated with Timesheets in your OpenAir account.
-
Make desired changes and click OK.
-
Click OK.
Submit a Timesheet
To submit a Timesheet:
-
Click the Timesheets tab.
Timesheets List (All) view appears.
-
Click on the Timesheet you want to submit. Click Submit.
Submit [Timesheet name] appears.
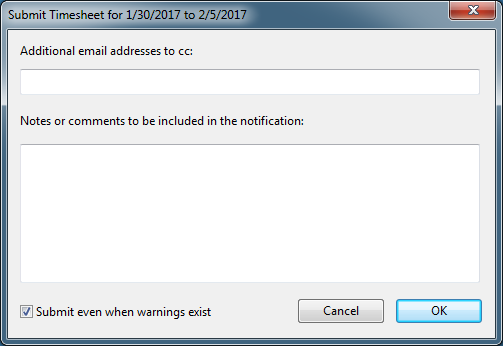
-
Select the check box if you want the Timesheet submitted even when warnings exist.
-
Click OK.
A message appears. Click OK to confirm it.
-
On the Timesheets List (All) view, the timesheet status changes to Queued for submission (new).
-
The Timesheet is submitted during the next update with your OpenAir account. Click OK.
Email a Timesheet
To send a PDF copy of a Timesheet to your OpenAir email account:
-
Select the check box in the Email report column for the timesheet you would like to send to yourself. It can have any status.

-
Select Update. When you Update, it is queued for emailing and a message appears.
-
Click OK. It is automatically sent to the email address specified in your OpenAir account.
Delete a Timesheet
To delete a Timesheet:
-
Click the Timesheets tab.
Timesheets List (All) view appears.
-
Click on the Timesheet you want to delete.
-
Click Delete.
Note:Only Timesheets with an “Open” status can be deleted. Otherwise, the Delete button will be unavailable.
-
A message box appears warning that you are about to delete the Timesheet. Click OK if you wish to delete it.
If the Timesheet has not yet been sent to your OpenAir account then it will be deleted immediately, otherwise it will be deleted from your OpenAir account the next time you update.