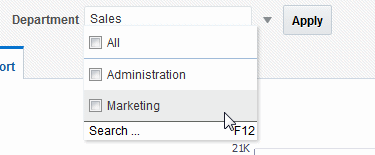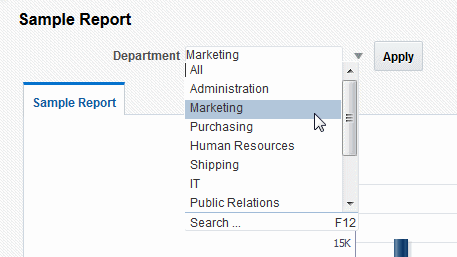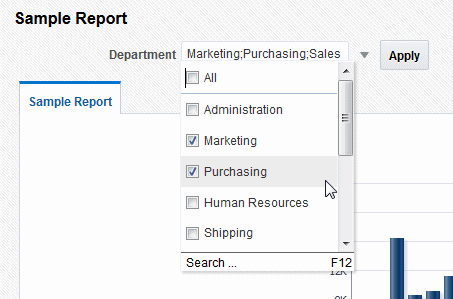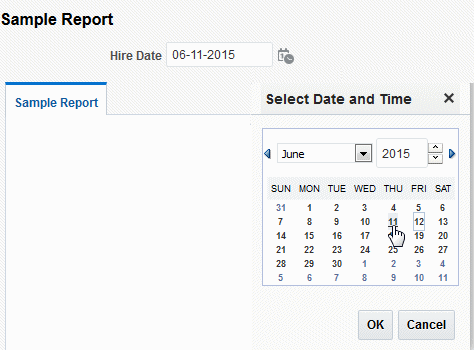Add a New Parameter
Create a parameter by assigning it a name and other properties.
The parameter name you choose must not exceed the maximum length allowed for an identifier by your database. Refer to your database documentation for identifier length limitations.
When you design report layouts using the Layout Editor, the preview of the report output uses the default values of the parameters.
You can configure row placement at the report level. The report definition supports additional display options for parameters.
To add a new parameter:
Create a Text Parameter
The Text type parameter provides a text box to prompt the user to enter a text entry to pass as the parameter to the data source.
Create a Menu Parameter
A Menu type parameter presents a list of values to the user.
You must define the list of values first. The Menu type parameter supports the data types of String and Integer only. If the number of values in the list exceeds 999, then use a Search parameter instead of a Menu type parameter.
To create a menu parameter:
The figure below shows how the Department menu type parameter displays to the report consumer when multiple selection isn't enabled.
The figure below shows how the Department menu type parameter displays to the report consumer when multiple selection is enabled.
Define a Date Parameter
The Date type parameter provides a date picker to prompt the user to enter a date to pass as the parameter to the data source.
The figure shows how the Hire Date parameter displays to the report consumer.
Create a Search Parameter
You can use the Search type parameter to provide a box for entering search text and a search icon to search and list the values that match the search so that users can select.
Use the Search type parameter to find a value within a long list of values. You must create a LOV for the parameter before you define the Search type parameter.
To create a Search type parameter:
- On the Data Model components pane, click Parameters, and then click Create new Parameter.
- Enter a name for the parameter, select String from the Data Type list, and enter a default value for the parameter.
- Select Search from the Parameter Type list.
- Enter a label for the parameter in the Display Label field.
- Select the LOV for the parameter from the List of Values list.
- Optional: Select Refresh other parameters on change.